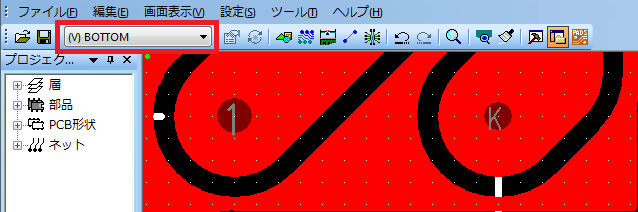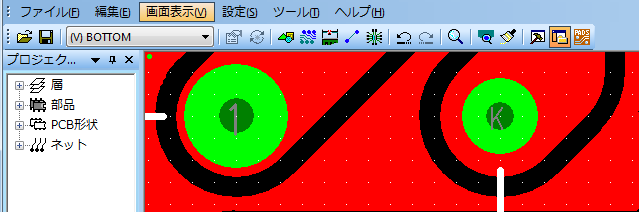ゼロからはじめる PADS Layout
PADS 9.4で作成しています。
基本設定
新規設計を開始する前に
【ゼロから始める PADS Layout A to Z】では、PADS Layoutを導入して基板を設計しガーバーデータ出力までを順を追って説明していきます。
まず始めに、デフォルトの設定を見直しましょう!デフォルト設定のままですと設計単位がインチ、配置した2バイト文字が表示されない等の問題があります。デフォルト設定を変更することで、毎回同じ設定で新規設計を始めることができます。
- PADS Layoutを起動します。
- 【PADS Layoutへようこそ】の画面が表示されますので、【新規設計を開始】をクリックします。
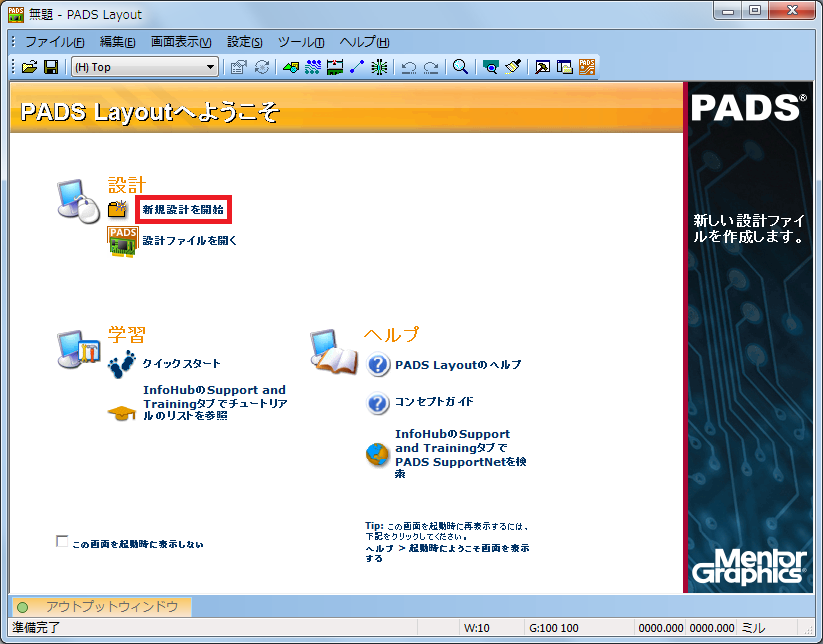
- 【起動ファイルを設定】のウィンドウが開きますので、【システム・デフォルトの起動ファイル】を選択して【OK】をクリックして下さい。デフォルト設定のPADS
Layoutが起動します。
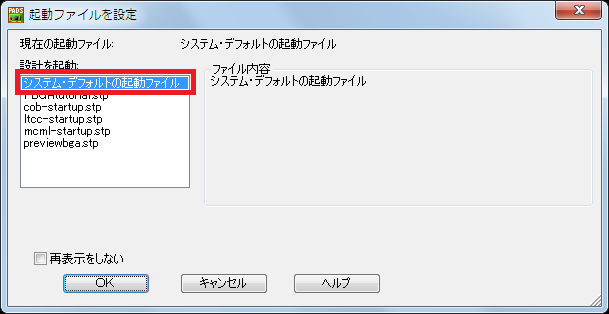
【設計を起動】に表示されています【*****.stp】ファイルは、デフォルトインストールされています各設定ファイルです。これから行う設定が完了した際には、ここに登録したファイル名が表示されます。
このファイルは、下記のフォルダに格納されています。C:\MentorGraphics\9.4PADS\SDD_HOME\Settings
画面の説明
PADS Layoutの画面まわりの説明と簡単な操作方法です。
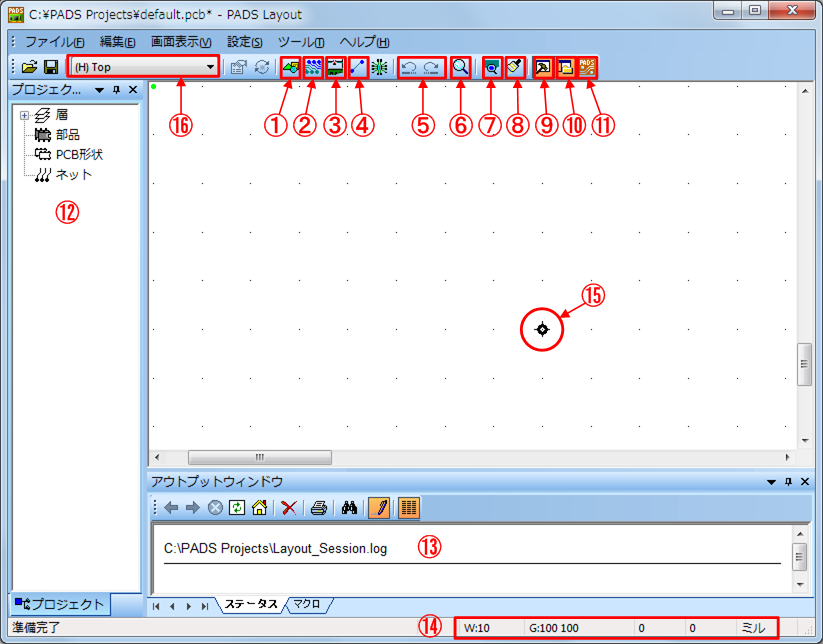
- 【作図ツールバー】
図形を作図するための【2Dライン】【ベタ】【自動ベタ】等のアイコン群が表示されます。 - 【設計ツールバー】
部品の移動や回転、結線等のアイコン群が表示されます。 - 【自動寸法線ツールバー】
寸法線を作図するアイコン群が表示されます。 - 【回路設計変更(ECO)ツールバー】
回路設計変更(ECO)オプション ウィンドウが表示されますので、そのまま【OK】をクリックして下さい。回路変更や部品変更等を行うアイコン群が表示されます。 - 【元に戻す】【やり直す】
Ando、Redoを行います。 - 【ズーム】
指定した領域の拡大・縮小を行います。
このコマンドを解除するには、【ESCキー】か、再度【ズーム】アイコンをクリックして下さい。 - 【基板】
基板全体を表示します。 - 【再表示】
画面を再表示します。 - 【アウトプットウィンドウ】
⑬のウィンドウの表示・非表示をします。 - 【プロジェクトエクスプローラ】
⑫のウィンドウの表示・非表示をします。 - 【Route】
PADS Routerを起動し、PADS Layoutのデータを移行します。 - 【プロジェクトエクスプローラ】
設計データの、【層】【部品】【PCB形状】【ネット】の情報が確認できます。選択した部品やネットを、設計画面上で選択・拡大等も行えます。 - 【アウトプットウィンドウ】
ステータスやマクロを表示します。 - 【ステータスバー】
現状の設定を表示します。
W:作図するデフォルトの線幅です。
G:現在の表示グリッド間隔です。
X Y:カーソルの位置座標です。
単位:現在の単位系です。ミル、ミリ、インチがあります。 - 【基板原点】
基板原点です。 - 【アクティブ レイヤ】
現在のアクティブレイヤです。このレイヤに作図されます。
画面のスクロール方法
- 上下左右にスクロール
- キーボードのテンキーの 【2】【4】【6】【8】または、スクロールマウスの回転で上下移動、【Shiftキー】を押しながら回転で左右に移動します。
- 拡大・縮小
- 【ズームアイコン】または、キーボードで【PageUp】【PageDown】、または、【Ctrlキー】を押しながらスクロールマウスの回転で拡大・縮小します。
状況ウィンドウ
キーボードの【Ctrl】+【Alt】+【s】で状況ウィンドウが表示されます。グリッドへの引き込みや、作図時の角度指定、選択した内容のネット名、接続先、線幅等を表示しますので、是非ご使用下さい。

層構成を定義
メニューの 設定>層構成を設定 の設定を行います。
デフォルトの設定でも構いませんが、レイヤ構成を変更したい場合は修正して下さい。
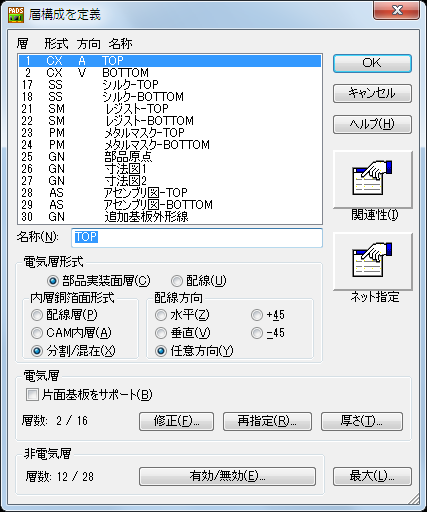
【レイヤ構成】
レイヤは、電気層と非電気層にわかれています。デフォルトの最大レイヤ数は、30レイヤで、シルクレイヤ、レジストレイヤ、メタルマスクレイヤ、寸法図等、配線層以外の非電気レイヤも含まれます。
上図の例では、レイヤ番号17から【シルク-TOP】が設定されていますので、電気層は16レイヤまでになります。したがって、16層基板まで設計できる設定になります。設計される基板のレイヤ数が足りない場合は、【非電気層】の【最大】をクリックしますと、電気層が64レイヤまで増えますが、デフォルトの30レイヤに戻すことはできませんので、ご注意ください。
デフォルト設定の電気層は【両面基板】の設定にして下さい。電気層を増やす場合は、【電気層】の【修正】をクリックしますと電気層の増減ができます。
【非電気層の設定】
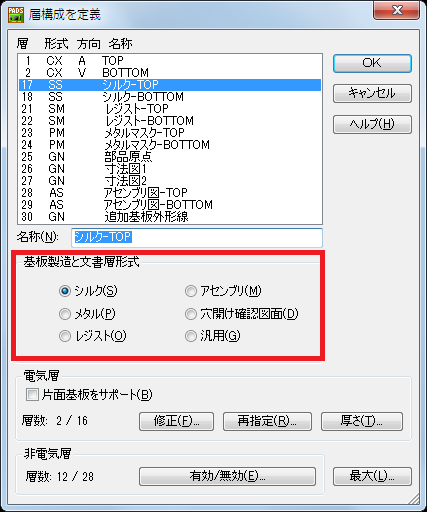
非電気層レイヤを選択しますと、【基板製造と文書形式】に表示が変わりますので、シルクレイヤの場合は【シルク】を選択するなど、レイヤ名称に該当する形式を選択してください。該当しない場合は、【汎用】を選択してください。レイヤ名称は任意の名称に変更してください。

レイヤの名称に2バイト文字を使用しますと、【PDF作成】コマンド(ファイル>PDF作成)でPDF出力する際に、レイヤ名称も出力した場合に文字化けをします。(2バイト文字非対応のため)

Layer 20 (120) は、部品占有領域を定義する層として使われますので、使用不可にしてください。
【電気層の設定】
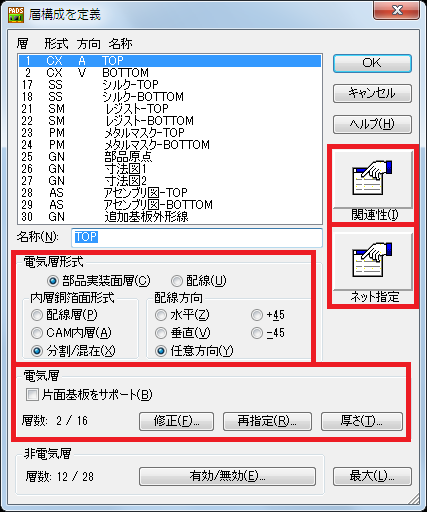
電気層レイヤを選択しましと、【電気層形式】に表示が変わりますので、【内層銅箔形式】を【配線層】または【分割/混在】にしてください。

【CAM内層】は使用しないでください。

全ての電気層を【分割/混在】にすることをお勧めいたします。【分割/混在】に設定しますと【自動ベタ】を使用した際に、サーマルのサイズ、スポーク線幅をパッドスタックにて個別に設定することができます。
【配線層】の場合、大きいランドに対しても小さいランドに対しても、ツール>オプション の【サーマル】で設定しました値で一律に生成されます。
【配線層の設定でのサーマル】
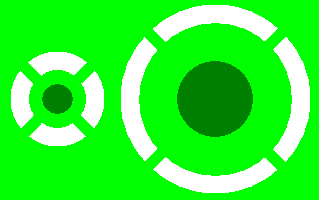
【分割/混在】の設定でのサーマル】
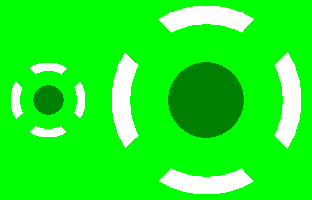
【分割/混在】では、多層基板の内層レイヤの接続されていないパッドとビアのランドを削除することができます。
【配線層の設定での内層ランド】

【分割/混在の設定での内層ランド】
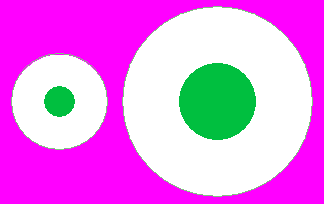
【関連性】の設定
部品面パターンレイヤと、半田面パターンレイヤを選択ししますと、【関連性】のボタンが表示されますのでクリックしてください。非電気層レイヤで設定しました各レイヤを、部品面パターンレイヤ、半田面パターンレイヤ共に設定してください。(部品面パターンレイヤ、半田面パターンレイヤ共に)
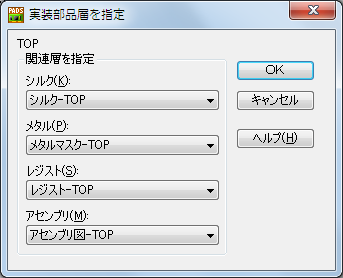
【ネット指定】
分割/混在に設定しましたレイヤを選択ししますと、【ネット指定】のボタンが表示されますのでクリックしてください。部品が配置されネットリストが入力された状態ですと、このウィンドウにネット名が表示されます。分割/混在レイヤに【内層接続領域】コマンドでベタを作図する際に、【指定されたネット】にネットが登録されていませんと【内層接続領域】コマンドでベタを作図することはできません。

この段階では、デフォルト設定を行っていますので、【ネット指定】は行いません。
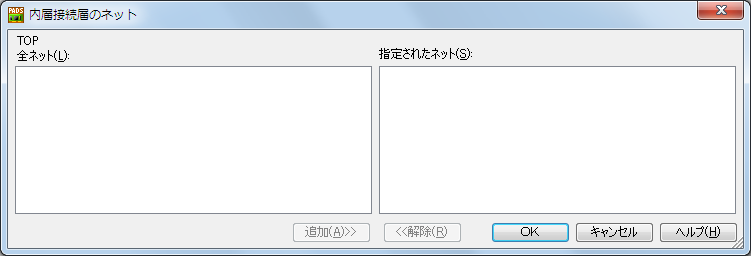
【有効/無効】
使用しない非電気層の表示をON/OFFの設定ができます。【使用可能】のチェックをはずしますと、【層構成を定義】のレイヤ一覧に表示されません。
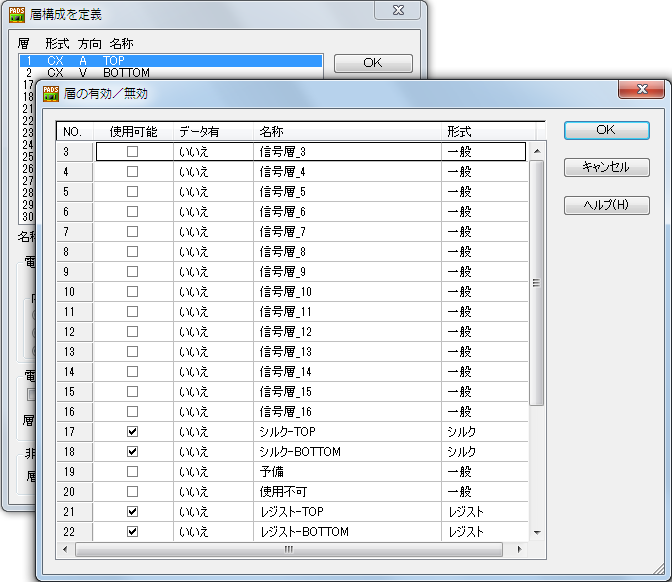
画面表示色を定義の設定
メニューの 設定>画面表示色を定義 の設定を行います。
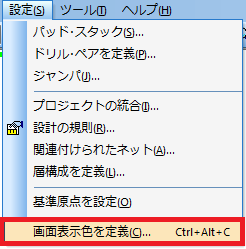
【画面表示色を定義】ウィンドウが開きます。各レイヤに対して、【選択済の色】で任意の色を選択して、各オブジェクトタイプに色を付けてください。
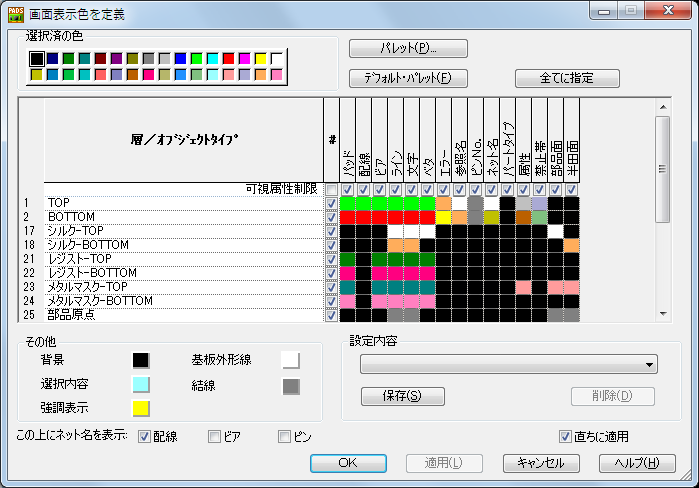
オブジェクトタイプ
- パッド : 部品登録されているピン
- 配線 : 結線しましたライン
- ビア : 結線に使用しましたスルーホール
- 文字 : 設計中に作図しました文字
- ベタ : 設計中に作図しましたベタ、自動ベタ
- エラー : 【設計検証】で見つかりました【間隙】【結線】等のエラー
- 参照名 : 部品の回路番号 例 IC1等
- ピンNo. : 部品のピン番号
- ネット名 : 【配線】【ビア】【ピン】にネット名を表示
【この上にネット名を表示】の各項目にチェックを入れると表示されます。上図の例では【配線】のみにネット名が表示されます。 - パートタイプ : 部品登録の名称
- 属性 : 部品に登録されている属性
- 禁止帯 : 作図した禁止領域、部品内に登録されている禁止領域
- 部品面、半田面 : 部品作成時に作図された部品の外形線等
上図の例では、部品作成時に【17 シルク-TOP】レイヤで作図された部品外形線は、
【17 シルク-TOP】の【部品面】となり【白色】なります。また、部品の搭載面を半田面にした際は、
【18 シルク-BOTTOM】の【半田面】となり、【オレンジ色】になります。

各レイヤやオブジェクトの表示ON/OFFは、各チェックボックスのクリックで切り替えることができます。

上図では、【2 BOTTOM】の【#】列のチェックを外していますので、【2 BOTTOM】レイヤを非表示にします。また、【可視属性制限】の【配線】列のチェックを外しますと、各レイヤの【配線】のみ非表示にします。

各レイヤの表示切り替えは、【DA-TOOL】を使用しますと容易に行えます。
また、モードレスコマンドでもレイヤの切り替えが可能です。
例:キーボードで、【Z1】と入力して【Enter】を押しますと、1層目のみ表示されます。
上図の設定では【1 TOP】のみ表示され、他のレイヤは非表示なります。
設定内容保存
現状のレイヤ表示構成を保存することができます。
直ちに適用
チェックをONにしますと、レイヤの表示ON/OFFやオブジェクト色を変更した際に、リアルタイムで設計画面に適用されます。
チェックがOFFの場合は、【適用】【OK】をクリックしない限り設計画面に適用されません。
オプションの設定
メニューの ツール>オプション の設定を行います。
- 一般設定>一般 の設定
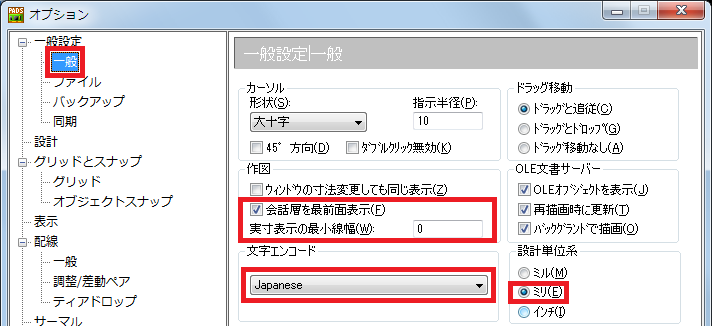
- グリッドとスナップ>グリッド の設定
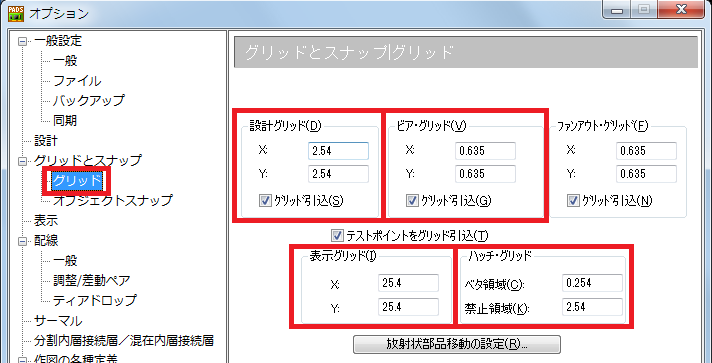
【設計グリッド】
作図する際のグリッド間隔を設定します。【グリッド引込】のチェックを外しますとグリッドに引込みません。
【ビア・グリッド】
配線中に使用しますビアを配置するグリッド間隔を設定します。【グリッド引込】のチェックを外しますとグリッドに引込みません。
【表示グリッド】
設計画面に表示されるグリッド間隔を設定します。
グリッド間隔の設定、切り替えは、【DA-TOOL】を使用しますと容易に行えます。
【ハッチ・グリッド】
【ベタ領域】:作図しましたベタ、自動ベタの塗り潰し間隔を設定ます。

ベタの塗り潰し線幅以下の値にして下さい。線幅より大きい値の場合、ベタに隙間ができます。
【禁止領域】:作図しました禁止領域の塗り潰し間隔を設定します。
- 配線>一般 の設定
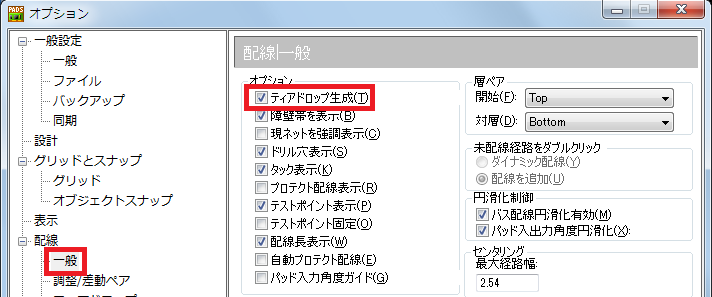
【ティアドロップ生成】
ティアドロップを生成します。チェックを入れておくことをお勧めします。
- 配線>ティアドロップ の設定
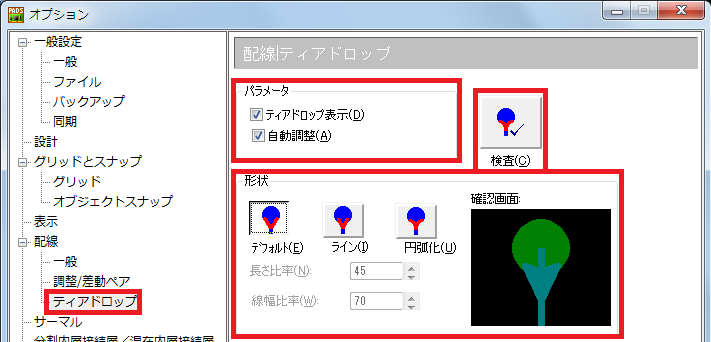
【パラメータ】
【ティアドロップ表示】:ティアドロップを画面上に表示します。
【自動調整】:ティアドロップの長さ調整をします。チェックを入れておくことをお勧めします。
【形状】
生成されるティアドロップの形状を指定します。
【検査】
ティアドロップが生成されていないパッド、ビアを検査します。
- サーマル
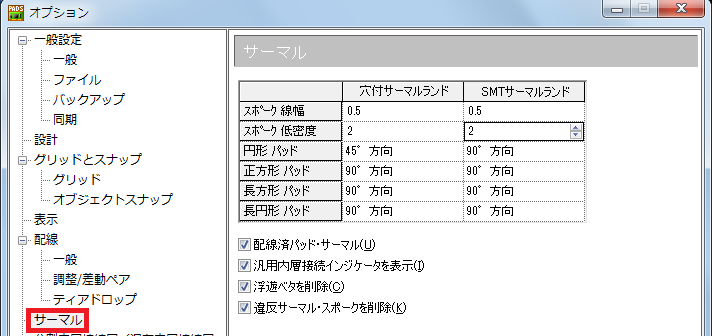

【自動ベタ】コマンドで生成されるベタに生成するサーマルの値を指定します。サーマルは、対象のランドサイズの大小にかかわらず一律のスポーク線幅が、クリアランスは設計規則の値で生成されます。【自動ベタ】コマンドは、【層構成を定義】で信号層の【内層銅箔面形式】が【信号層】のみ使用できます。
【穴付サーマルランド】【SMTサーマルランド】
【スポーク線幅】:生成されるサーマルの接続幅を指定します。
【スポーク低密度】:生成されたサーマルのスポーク数が指定した値以下の場合に、警告が出ます。
【各パッド】:パッドの形状毎にサーマルのスポーク角度を指定できます。【配線済みパッド・サーマル】
サーマルを配線済パッド、又は結線に配置します。
【汎用内層接続インジケータを表示】
サーマルが生成されたパッド、ビアに【×】が表示されます。
【浮遊ベタを削除】
ベタに指定したネットに接続していないベタを自動的に削除します。
【違反サーマル・スポークを削除】
間隙違反を引き起こす、サーマル・スポークを自動的に取り除きます。
- 分割内層接続層/混在内層接続層
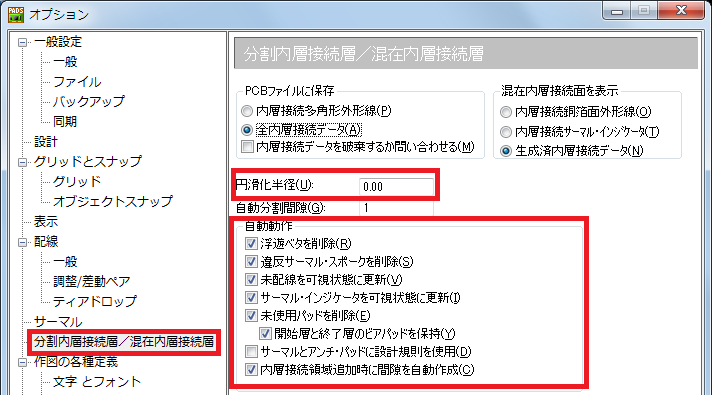

【内層接続領域】コマンドで生成されたベタの設定です。【自動ベタ】と異なりサーマルとクリアランス(アンチパッド)は、パッドスタックの設定値で生成されます。パッドスタックにサーマルとアンチパッドが設定されていない場合は、上記【サーマル】の値と設計規則の値で生成されます。
【内層接続領域】コマンドは、【層構成を定義】で信号層の【内層銅箔面形式】が【分割/混在】のみ使用できます。
【円滑化半径】
生成されるベタのコーナーの滑らかさを設定します。通常は【0】にして下さい。
【自動動作】
- 【浮遊ベタを削除】
- ベタに指定したネットに接続していないベタを自動的に削除します。
- 【違反サーマル・スポークを削除】
- 間隙違反を引き起こす、サーマル・スポークを自動的に取り除きます。
- 【未配線を可視状態に更新】
- 分割/混在内層接続銅箔面への接続が実行されると、未配線は自動的に見えなくなります。
- 【サーマル・インジケータを可視状態に更新】
- 銅箔面サーマル・インディケーターのパッドが見える状態を、自動的に更新します。デフォルトはオンになっています。
- 【未使用パッドを削除】
- 内層レイヤで接続されていないパッド、ビアのランド削除します。
- 【開始層と終了層のビアパッドを保持】
- 非貫通ビアを使用した際に、開始層と終了層のビアパッドを保持します。
- 【サーマルとアンチパッドに設計規則を使用】
- パッドスタックの設定値を使用せず、設計規則の値を使用します。通常はチェックを外して下さい。
- 作図の各種定義>文字とフォント
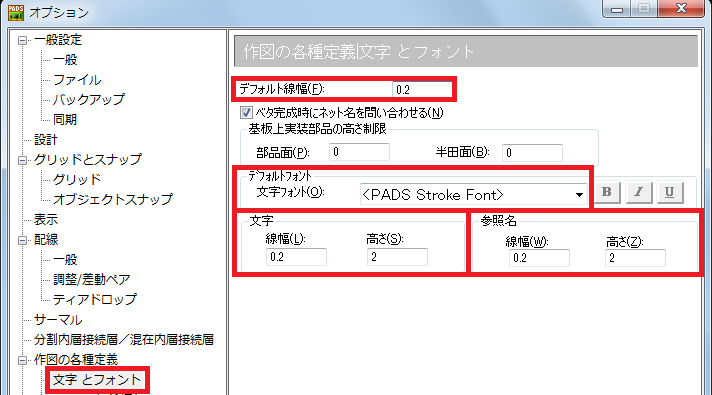
【デフォルト線幅】
2Dライン、ベタ等を作図した際のデフォルト線幅です。
配線幅のデフォルト値は、設計規則で指定した値が適用されます。【デフォルトフォント】
特にフォントの指定がない場合は、【PADS Stroke Font】にして下さい。
【文字】
文字追加した際のデフォルトの値です。
【参照名】
部品を配置した際の参照名のデフォルトの値です。(参照名とは回路番号 例:IC1、R1 等です)
- 作図の各種定義>ハッチと塗潰し
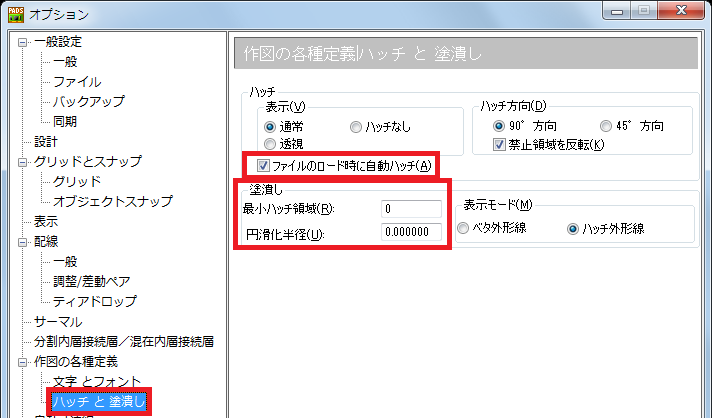
【ファイルのロード時に自動ハッチ】
ファイルを読み込んだ際に、自動ベタと内層接続領域で生成されたベタを自動でハッチします。この設定は、各ファイルごとではなくパソコン固有の設定なります。設定しますと、どのファイルを読み込んでも自動でハッチします。
【塗潰し】
- 【最小ハッチ領域】
- ベタの入り込む最小領域を指定します。通常は【0】にして下さい。
- 【円滑化半径】
- 生成されるベタのコーナーの滑らかさを設定します。通常は【0】にして下さい。
- 自動寸法線
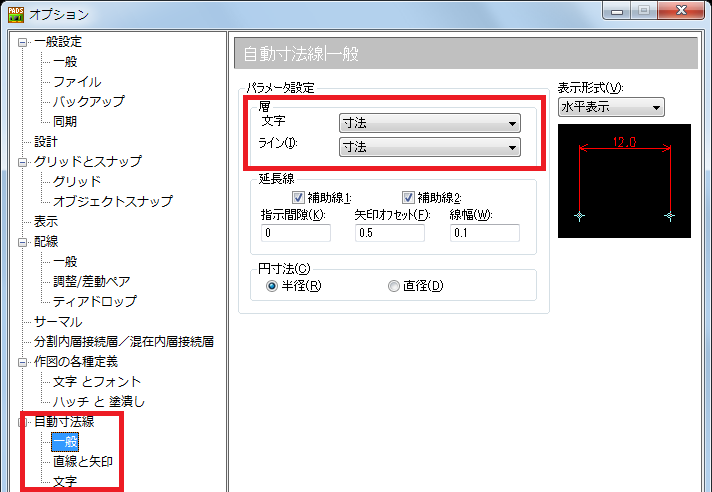
【層】
作図した寸法線を保存するレイヤを指定してください。
パッドスタックの設定
メニューの 設定>パッドスタック の設定を行います。
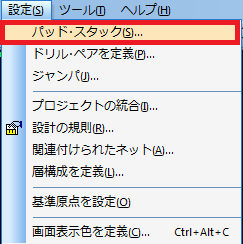

ここでは、設計中に使用しますビアの設定を行います。部品パッドの設定は行いません。

パッドスタック形式
- 部品形状
- 設計画面上に配置されている部品のパッドの情報を参照します。現段階では、部品は配置されていませんので、【部品形状(C)】欄は、空欄になります。
- ビア
- 設計中に使用しますビアの設定をします。デフォルトでは【STANDARDVIA】のみ設定されています。
【STANDARDVIA】の修正
デフォルトの【STANDARDVIA】は、【部品単位系】が【ミル】で設定されています。【オプション】の【一般設定】で設計単位系を【ミリ】に変更した際、各数値が細かくなりますので、修正してください。
【STANDARDVIA】は通常使用されるビアの値を設定してください。下記の例では、【STANDARDVIA】を、穴径【0.6mm】、ランド径【1.0mm】、レジスト【1.2mm】に設定いたします。

- 【穴径】の設定
【穴径(Z)】に【0.6】と入力します。この値は、基板の仕上がり値を入力してください。 - 【形状:寸法:層】の、<開始層>を選択し【直径】に【1】と入力します。同様に<内層><終了層>も入力してください。
<開始層>はTOPレイヤ、<終了層>はBOTTOMレイヤになります。<内層>は多層基板の内層レイヤになります。
レジスト層は、CAM出力する際にランド径に対して一律でサイズを超過して出力することができますが、各部品やビアに対して個別にサイズを指定することができません。【追加】ボタンをクリックして【レジスト層】を追加し、ランド径を登録することで個別にレジスト径を指定することができます。 - 【サーマル】と【アンチパッド】の設定
【層構成を定義】で電気層形式の設定を【分割/混在】に設定した場合、サーマルとアンチパッド(クリアランス)の値を個別に設定できます。<開始層>を選択し、【パッド形状】で【サーマル】を選択してください。形状の●をクリックし、サーマルの【内径】【外径】【スポーク数】【スポーク角度】【スポーク線幅】を指定してください。
【塗潰す】にチェックを付けますと、ベタ接続になります。
同様に、<内層><終了層>も設定してください。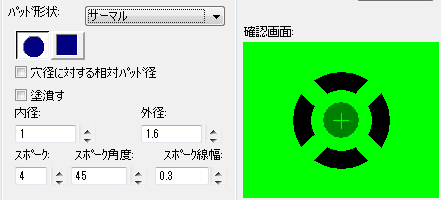
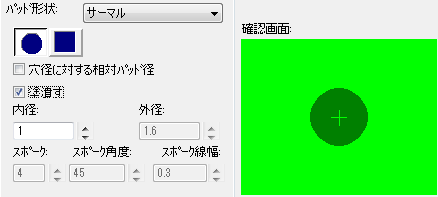
<内層>は【アンチパッド】の設定ができますので、設定してください。アンチパッド=クリアランスです。<開始層><終了層>の、ランド-ベタのクリアランスは、【設計規則】の【ベタ】-【パッド】【ビア】の値で確保されます。
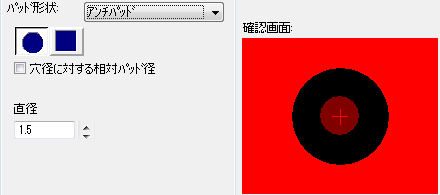
パッドスタックで、サーマルとアンチパッドの設定を行いませんと、サーマルは【オプション】>【サーマル】の設定値に、アンチパッドは【設計規則】の値になります。
ビアの追加と削除
ビアの種類を追加する場合は、【ビア追加】ボタンをクリック、削除する場合は、削除するビアを選択して【ビア削除】ボタンをクリックしてください。
貫通ビア、非貫通ビア
貫通ビアの場合は、【貫通】を選択、非貫通ビアの場合は【非貫通ビア】を選択してください。【非貫通ビア】を選択した場合、【開始層】【終了層】を指定できます。現段階では、両面基板の層構成になっていますので、TOP層とBOTTOM層しか選択できません。
設計規則の設定
メニューの 設定>設計の規則 の設定を行います。


ここでは、設計中に使用します設計ルールの設定を行います。PADS Layoutのオプションの【高度な規則】がありませんと、【デフォルト】【ネット】以外の使用はできません。
オプションの有無は、メニューの ヘルプ>インストールオプション で確認できます。
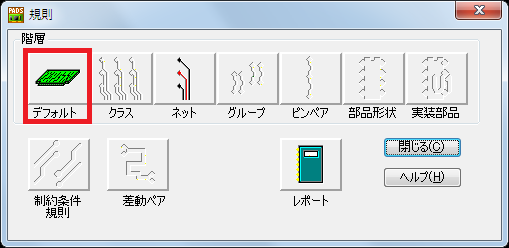
デフォルトの設定
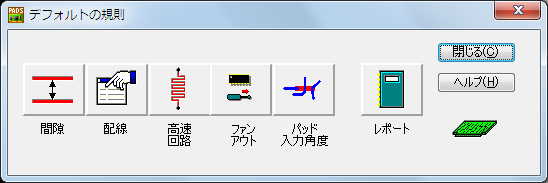
- 間隙の設定
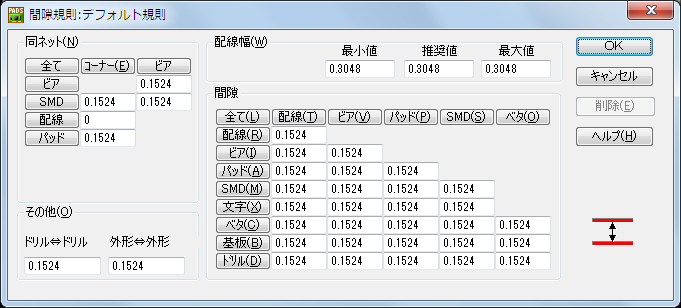
【デフォルト】をクリックしますと【デフォルトの規則】ウィンドウが表示されます。デフォルトでは、設計単位をミルからミリに変更しましたので、間隙等の数値が【0.1524】等になっていますので、任意の数値に修正してください。
【間隙】:各オブジェクト間のクリアランス値を入力してください。
【全て】をクリックしますと全ての間隙値を一度に変更することができます。
例:上図では、【配線】-【配線】の間隙、0.1524確保されていないとエラーになります。
【基板外形】-各オブジェクトまでの間隙値は、1mm程度にすることをおすすめします。基板外形と銅箔までの距離が近すぎますと、基板端から銅箔が露出する可能性があります。特にVカット加工を使用される場合は、注意が必要です。基板端までの最小間隙は、基板屋さんにご相談ください。
【同ネット】【その他】 同様に間隙値を修正してください。
【配線幅】 設計中に使用できる配線幅を定義します。
【最小値】に指定した線幅から【最大値】に指定しました線幅まで、使用できます。
【推奨値】の線幅が、結線時のデフォルト線幅になります。
- 配線の設定

【配線】をクリックしますと【配線規則:デフォルト規則】ウィンドウが表示されます。
【層の傾向】 配線可能なレイヤを指定します。【選択済の層】に登録されていないレイヤには、配線できません。
【ビア】配線中に使用可能なビアを指定します。
パッドスタックでビアを追加しても、【選択済のビア】に登録しませんと使用できません。 - 高速回路の設定
高速回路の設定をすることができますが、PADS Layoutのオプションの【高度な規則】がありませんと設計検証を実行することができません。
- ファンアウトとパッド入力角度の設定
この設定は、PADS Routerにて自動配線を行う際に使用する規則です。自動配線を行う際に設定してください。
ネットの設定
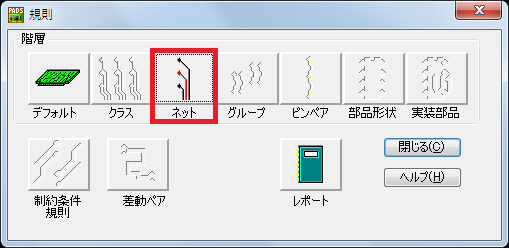
【ネット】は、設計画面上に部品が配置され、ネットが入力されてい状態で、ネット毎に間隙値や配線規則の設定を行うことができます。
PADS Layoutのオプションの【高度な規則】がある場合

【高度な規則】がある場合は、部品単位、部品形状単位、ピンペア単位、ピンペアの集まりのグループ単位、ネットの集りのクラス単位等、設計規則を細かく設定すことが可能です。
また、等長配線や差動配線の配線長やクリアランスを指定することができます。
CAMの設定
メニューの ファイル>CAM の設定を行います。
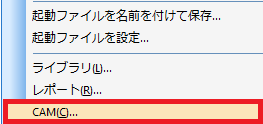

ここでは、ガーバーデータ、ドリルデータを出力する際の設定を行います。
初期設定

デフォルトでは、【CAM記録文書の定義】は未設定です。また、ガーバーデータ、ドリルデータがインチ単位で出力される設定になていますので、ミリ単位に変更します。この設定は、各設計ファイルに保存されず、PADS Layoutをインストールしたパソコンに保存されますので、一度設定すればバージョンアップ等で環境が変わらない限り行わなくてかまいません。
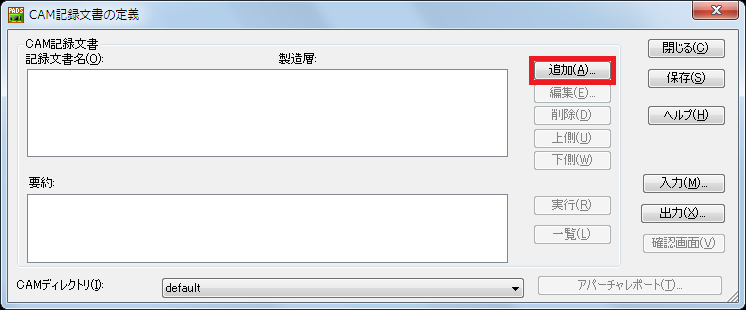
- 【追加】をクリックします。出力デバイスの【フォト】が選択し、【デバイス設定】をクリックしてください。

- 【高関数】をクリックしてください。

- 各設定を下図のように設定してください。設定後【OK】をクリックして、上記1の【文書(ドキュメント)を追加】のウィンドウまで戻ってください。
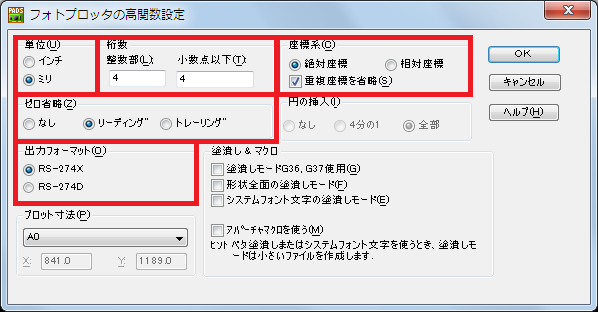
- 記録文書形式を【NCドリル】に設定し、出力デバイスの【ドリル】が選択して【デバイス設定】をクリックしてください。
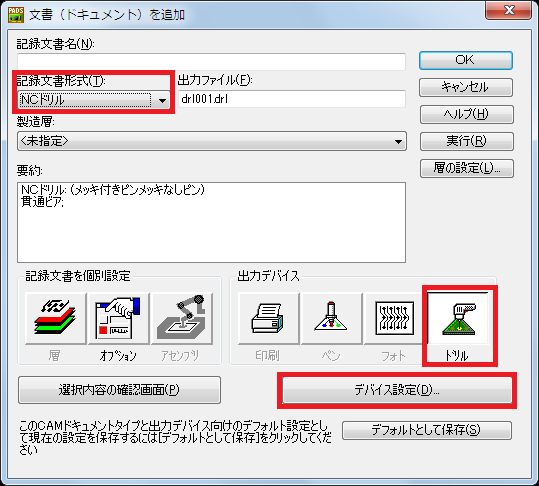
- 【Excellon】タブを選択し、単位を【ミリ(000.000)】に、ゼロ省略を【リーディング】に、座標系を【絶対座標】に設定してください。
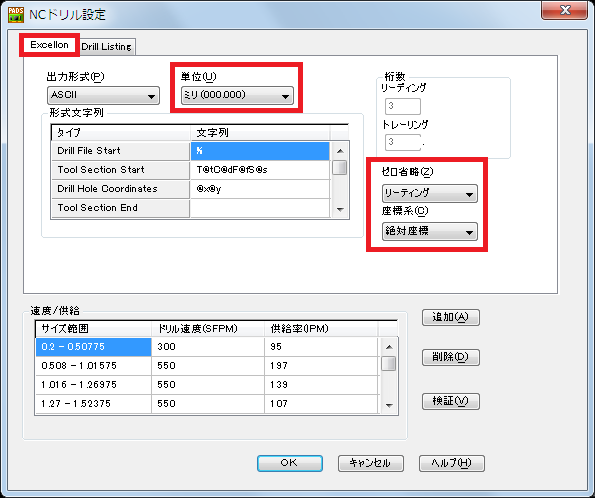
- 【Drill Listing】のタブを選択し、単位を【ミリ】に、桁数のリーディングを【3】、トレーリングを【3】に、ゼロ省略を【リーディング】に、座標系を【絶対座標】に設定して【OK】をクリックしてウィンドウを閉じてください。
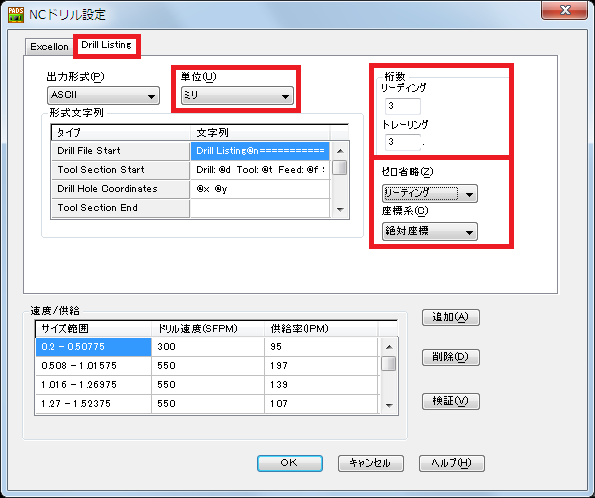
起動ファイルを名前を付けて保存
メニューの ファイル>起動ファイルを付けて保存 を行います。
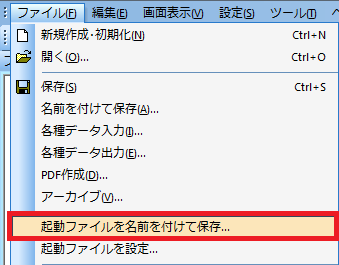

基本設定を作成・修正を行った際は、起動ファイルの更新をしてください。
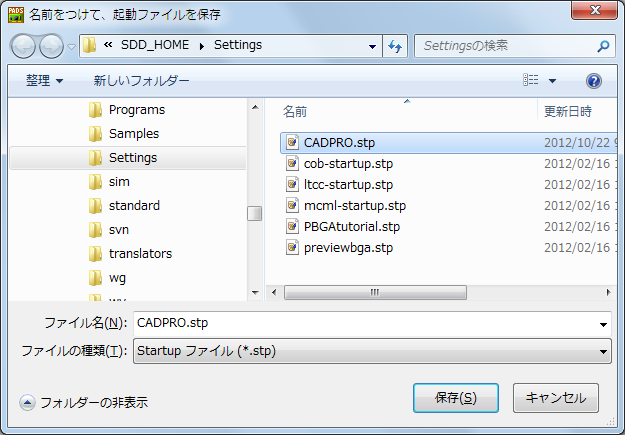
起動ファイル名を入力して【保存】をクリックしてください。

ファイルの保存先は、変更しないでください。デフォルトでは、下記のフォルダに保存されます。
C:\MentorGraphics\9.4PADS\SDD_HOME\Settings

【起動ファイルを出力】ウィンドウが開きますので、【出力内容】の項目は全てにチェックを入れて、【起動ファイルの記述内容】には起動ファイルの内容の説明等を記入して(記入しなくてもかまいません)【OK】をクリックしてください。
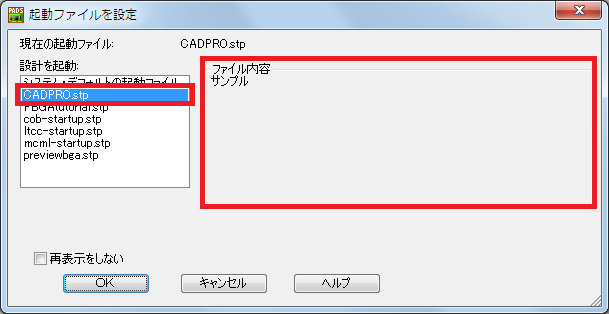
PADS Layoutを起動し【新規設計を開始】、または起動後にメニューの 【ファイル>新規作成・初期化】を実行しますと、保存しました起動ファイルが表示されますので、選択してください。選択しますと【ファイル内容】に保存した際に登録しました【起動ファイルの記述内容】のコメントが表示されます。【OK】をクリックしますと、設定しました【層構成】【オプション設定」】【設計規則】等の読み込みます。

新規設計を開始する際は、起動ファイルを使用することをお勧めいたします。