PADS 9.4.1
DFM解析(オプション)
(Valor DFM解析ソリューションによる)DFM(Design for Manufacturing)解析は、基板の実装・組立に入る前にPCB設計の製造上の問題を特定するのに有効な新規オプションです。この新機能により、設計のDFM解析は迅速に完了し、リスピンの原因となる製造上の問題を特定し、製造段階ではなくPCBデータベース上で設計者がエラーを修正することが可能になります。設計段階で製造上の観点から基板を解析することにより、 コストおよびエンジニアリングから最終ビルドまでにかかる時間を劇的に削減できます。
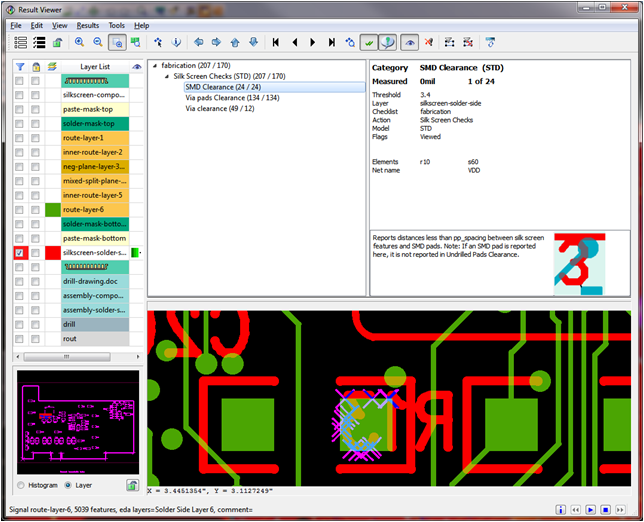
ODB++データ出力
ODB++ファイルの生成後、直ちにそのデータベースを確認できるようになりました。さらに、生成されたODB++データベースをCAMファイルと比較して、製造段階に入る前に品質を確保することができます。全てのCAM比較機能を使用するには、ODB++ファイル出力前にCAMファイルを生成して下さい。
ODB++は、今までの出力形式(ガーバー、ドリルなど)より、製造、組み立て、テストの各工程に適したフォーマットです。ODB++出力したデータを、Viewerで確認することができます。
また、ガーバーデータとドリルデータと重ねあわせ、比較することが可能です。
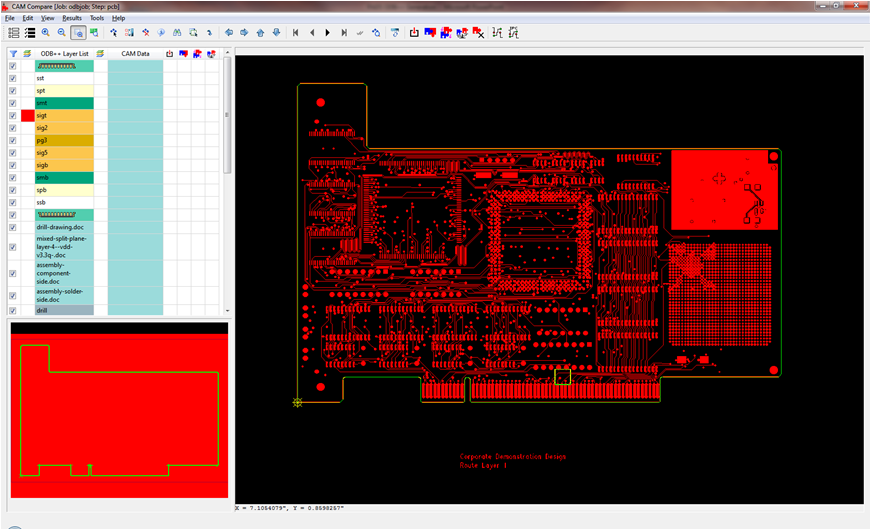
関連付けられたネット
PADS 9.4.1では関連ネットの作成をサポートし、作成された関連ネットへの規則指定、 またPADS AutoRouter HSDおよびRouter HSD配線へこれらの規則を指定することが可能になりました。
関連付けられたネットでは、1つの設計規則を直列抵抗やレジスタパックなどの実装部品で接続された複数ネットに指定することができます。長さ規則や 差動ペア規則などの設計規則を設定できます。関連付けられたネットは様々な方法で自動的に定義することも、手動で定義することも可能です。ネットを関連付けまたは「結合」するディスクリート部品の長さは、関連ネット長の計算に含めることができます。
関連付けられたネットの機能は「高度な規則」オプションと連携 しています。
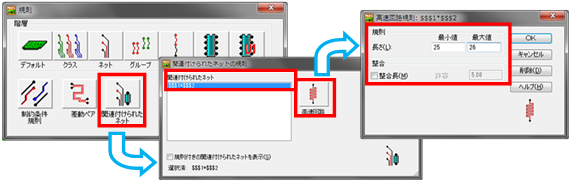
フォロー配線
フォロー配線はPADS Routerの新機能です。
フォローコマンドは対話型配線モード時にポップアップメニューから使用できます。このモードでは、フォローまたは「ハグ」する他の配線、ベタ、基板外形線、禁止領域を選択できます。障害物に触れてから、希望の位置でクリックして開始します。選択された形状は「スティッキー」状態になり、設計上で定義された間隙規則で許可される限りこの形状に近づいて配線が作成されます。再度クリックするとフォロー配線モードは終了します。
フォロー配線モード時、ポップアップメニュー から「円弧を使用」オプションを使用できます(デフォルトで有効になっています)。この オプションがオフの場合、円弧の代わりに直線が使用されます。
この機能を使用することで、差動配線等が容易に行えます。(配線長を合わせる機能はありません)
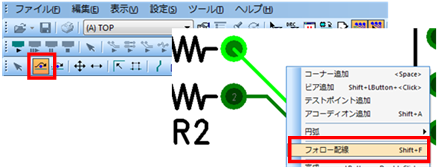
操作方法と差動配線の作図方法
フォロー配線は、配線、ベタ、基板外形線、禁止領域沿って配線することができます。
- PADS Router の【対話型配線】のアイコンをクリックしてフォロー配線を行うネットを選択後、マウスの右クリックで表示されます。メニューの【フォロー配線】を実行して下さい。
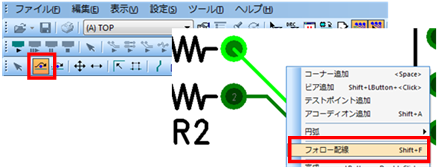
- フォロー配線の元になる【配線】【ベタ】【基板外形】【禁止領域】をクリックしますと、設計規則に基づいて半自動で配線することができます。

- フォロー配線を使用しますと、GNDシールド等の配線が容易に作図できます。
この場合、PADS Router のメニューの ツール>オプション の【配線 一般】内の【再配線でループを許可】にチェックを入れて下さい。
フォロー配線を使用して差動配線を作図する方法
注意:フォロー配線は、配線長を合わせる機能はありません。
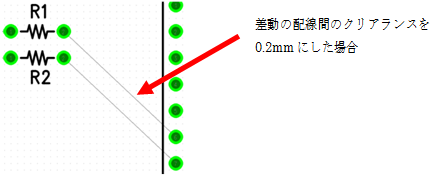
- PADS Layout で、【ベタ】アイコンをクリックし、マウスの右クリックで表示されますメニューの【面取り図形】を実行しますと、【面取り図形を追加】ウィンドウが開きますので、差動配線間のクリアランス値を入力して下さい。例では、【0.2】と入力し【OK】をクリックして下さい。

- 作図するベタをクリアランスにするため、差動配線のセンターになるように作図します。作図後、【作図項目追加】のウィンドウが開きますので、【ネット設定】は【無し】のままで【OK】をクリックして下さい。

- 作図しましたベタを選択し、マウスの右クリックで開きますウィンドウの【プロパティ】を実行しますと、【作図のプロパティ】が開きますので、【形式】を【クラスタ禁止領域】に、【層】を差動配線するレイヤに、【禁止領域の制限】は【配線とベタ】にチェックを入れて【OK】をクリックして下さい。ベタが禁止領域に変更されます。

- 【PADS Router】アイコンをクリックして、【PADS Router】に切り替えます。

- 【対話型配線】のアイコンをクリックしてフォロー配線を行うネットを選択後、マウスの右クリックで表示されますメニューの【フォロー配線】を実行して下さい。
フォロー配線の元図形は作図しました【禁止領域】を指定して下さい。
- 【PADS Layout】のアイコンをクリックして、PADS Layoutに戻り作図しました禁止領域を削除して完成です。【面取り図形】を追加で、ベタを作図する際に【自動マイター】を使用しますとコーナーが円弧になりますので、差動配線のコーナーを円弧にすることが出来ます。

PADS LayoutへのAltium設計データ入力の機能強化
Altium DesignerからPADS Layoutへのデータ入力機能において、Altium Designer version 7.1 (Summer08)以前のバージョンをサポートするようになりました。フルスタック、長穴/正方形穴、角丸長方形パッド、ベタや自動ベタに接続された配線などの設計 オブジェクトを更新できるようになりました。
2Dラインのスナップ
PADS Layoutで作図形状の作成/修正中に、選択した作図形状のポイントにカーソルをスナップできるようになりました。スナップ可能なポイントは、コーナー、中点、円弧や円の中央、ラインや円の象限の交点、実装部品原点、ピン、ビアなどです。
各ポイントへの スナップはオプションダイアログボックスで個別にオン/オフにできます。PADS Layoutの他の一部のコマンド(「高速測定」や「原点を設定」など)もこのカーソルスナップをサポートします。また、実装部品やビアの追加/移動時もスナップを使用できます。スナップが有効になっている場合、オプションダイアログで定義されたスナップ半径内でのグリッドへの引き込みより、設計ポイントへのスナップが優先されます。
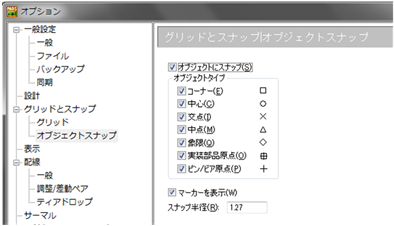
操作方法とカットランドの作成方法
2Dラインのスナップ
2Dラインにスナップ(引き込み)機能が追加されました。追加されたスナップポイントは、以下の種類です。
モードレスコマンド【Q】の距離測定もスナップポイントに引き込むことができ、より正確な測定が可能です。
ライブラリに登録された2Dラインへのスナップは対象外になります。
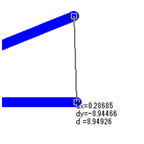
スナップ機能を使用したカットランドの作成方法
- 部品形状の作成画面に入り、スナップの設定をします。メニューの ツール>オプション を実行し、【グリッドとスナップ】内の【オブジェクトスナップ】を選択し、【オブジェクトにスナップ】にチェックを入れ、【交点】と【象限】にチェックを入れて下さい。

- 2Dラインで元になる円を作図します。

- カットランドの幅の元になる長方形を作図します。長方形は、円より大きくなるように作図します。
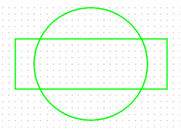
- 引き込みの間違いをなくすため、グリッドの引き込みをオフにします。メニューの ツール>オプション の【グリッド】を開き、【設計グリッド】の【グリッド引込】のチェックを外します。
- ベタコマンドで長方形を選択し、円と長方形の交点付近にカーソルを近づけますと、カーソルの形状が
【×】に変わりますので、マウスの左クリックで交点に引き込んで下さい。同様に対角の交点も引き込ませて下さい。
- 上記3で作図しました長方形は不要ですので、削除して下さい。

- 長方形の短手の辺を選択し、マウスの右クリックで表示されるメニューの【円弧修正】を実行して下さい。円弧を円付近まで膨らませますとカーソルが【◇】に変わりますので、マウスの左クリックで引き込んでください。同様に反対側の辺も【円弧修正】で引き込んで下さい。

- 上記2で作図しました円を削除します。
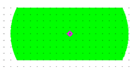
- 画面左上にあります【作図ツールバー】アイコンをクリックしますと、下段にアイコン群が表示されますので、【ターミナル】をクリックして下さい。
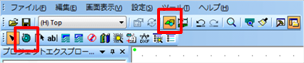
- 【ターミナルを追加】ウィンドウが開きますので、【接頭】【接尾】等を設定して【OK】をクリックし、ターミナルを作成しましたベタ内に配置して下さい。

- メニューの 設定>パッドスタック を実行し、【直径】【穴径】等の設定をして下さい。

- ターミナルを選択し、マウスの右クリックで開きますメニューの【ベタと部品ピンを合成】を実行し、カットランドのベタ部分を左クリックして下さい。ベタとターミナルが合成されます。必要があれば、ターミナルと合成する前のベタを、コピー>ペースト>プロパティ で、レイヤを変更しターミナルと合成して下さい。

- モードレスコマンドの【O】で、表示を【輪郭表示】と【塗り潰し表示】に切り替えられます。
【輪郭表示】にしますと、ベタとターミナルが合成されたことが確認できます。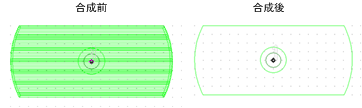
2Dラインスタイル
2D ライン作図オブジェクトに新規ラインスタイルが追加されました。PADS Layoutは完全にサポートしていますが、PADS Routerでは表示のみ可能です。2Dラインをあらかじめ定義された5種類のスタイルのいずれかに設定できます。PADSネイティブライブラリも全ての新規ラインスタイルをサポートしています。
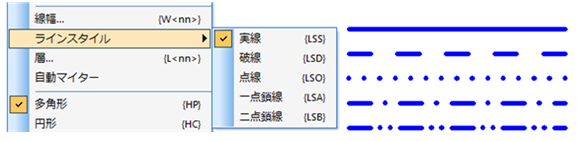
PADS Routerの探索機能
PADS Router のファイルメニュー>探索に、PADS Layout既存の探索機能と同様の 探索ダイアログボックスが追加されました。設計上の様々なオブジェクトを探索でき、 選択、強調表示、強調表示解除、90度回転、搭載面変更、順次移動などの操作を行えます。回転、搭載面変更、移動操作は実装部品に対してのみ有効で、操作は各実装部品に対して個別に適用されます。例えば、各実装部品はそれぞれの原点を中心として個々に回転/反転されます。

高度なPADSライセンス-Suiteライセンスの設定
ライセンス混在環境(バンドルライセンスとアトミックライセンスを保持している場合など)に 対応するため、PADS Layout、Logic、Routerにおいてプログラム起動時およびインストールオプションダイアログボックスでSuiteライセンスを選択できるようになりました。
現状では2つのコンポジットライセンスを消費してしまうことがよくありますが、クライアント側でライセンスを変更する方法がありません。この新たなライセンスメカニズムでは
どのSuiteライセンスをチェックアウトするかを選択できるため、Suiteライセンスが余分に消費されることはありません。
Suiteライセンスを設定するには、ヘルプ > インストールオプションを選択し、Suite設定ボタンをクリックしてください。「Suite
(Composite)ライセンスのチェックアウトを制限」チェックボックスを選択して、消費するSuiteライセンスを選択します。
「コーナーを分解」コマンド
PADS 9.3.1で導入された分解コマンドはユーザーフィードバックを元に改善されました。作図形状を選択したコーナーで分解できるようになりました。形状全体が選択されている場合は、分解コマンドを実行すると以前と同様に形状全体が「分解」されます。
画面表示色の設定-テーブル内の変更を直ちに適用
PADS LayoutとRouterの「画面表示色を定義」ダイアログボックスに「直ちに適用」 チェックボックスが追加されました。このチェックボックスを選択すると、オブジェクトの 色や表示/非表示の変更が、適用ボタンをクリックした時のように直ちに適用されます。 この機能により、「ワンクリック」つまり「ライブ」モードでダイアログ操作ができ、色の設定をより速く簡単に行えます。
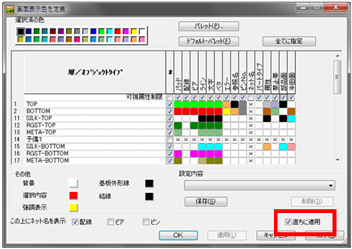
言語の選択
PADSでは日本語版を提供しておりますが、PADS9.4ではポルトガル語(ブラジル)が 追加されました。カスタマイズダイアログボックスのオプションタブに追加されたドロップ ダウンリストからインターフェース言語を選択できるようになりました。以前のようにレジストリで変更する必要はありません。言語を変更した場合はプログラムの再起動が必要 です。現在ご利用いただける言語は、英語、日本語、ポルトガル語(ブラジル)です。
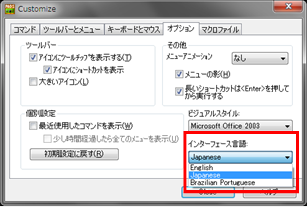
PADS Logic-複数の選択部品に対するパートタイプ変更
PADS Logicで複数の選択部品やゲートのパートタイプを変更できるようになりました。「部品プロパティ」および「パートタイプラベルプロパティ」ダイアログボックスから変更 可能で、複数の部品が選択されていても以前のように「タイプ変更」ボタンがグレー表示されることはありません。「パートタイプを変更」ダイアログボックスの「...に更新を適用」 グループボックスで、「選択されたゲート」および「選択された部品」オプションを選択できます。
