BOM Masterを使用して部品実装図を作成する方法
BOM Masterを使用することで、PADS Logicの回路図データに簡単に部品属性情報を反映することができます。この情報をPADS Layoutに反映することで、部品実装図が簡単に作成できます。部品実装メーカーに提出する部品実装図や出来上がった基板の実機テストをする際に、実装されてる部品情報を簡単に確認することができます。
この使用方法では、PADS Layoutの【Assembly Top】レイヤに属性を追加し、このレイヤに反映した部品情報を自動的に反映する方法をご紹介いたします。
- フットプリント(形状)に、該当の属性を追加します。
- PADS Layoutを起動し、メニューの ファイル>ライブラリ を選択します。
- 【ライブラリ・マネージャ】ウィンドウが開きますので、【ライブラリ】欄で該当のライブラリを選択し、
【フィルタ】内の【形状】をして属性を追加する部品形状を選択し、【新規】または【編集】をクリックしてください。ここでは、編集をクリックします。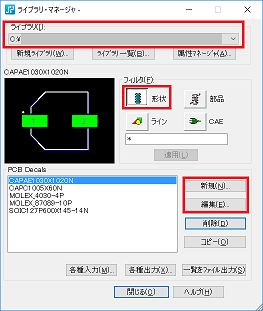
- 部品形状編集の画面が起動しますので、メニューの 編集>属性 を選択します。
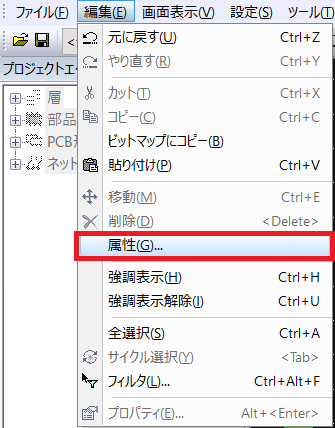
- 【部品形状属性】ウィンドウが開きます。【ライブライ属性参照】ボタンをクリックしますと【ライブラリ属性を参照】ウィンドウが開きますので、該当の属性名を選択だいてください。ここでは【Value】を選択します。

- 属性に【Value】が追加されます。値は、空欄のままにして【閉じる】をクリックしてください。
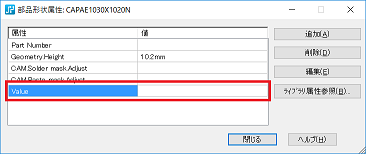
- メニューバーの【作図ツールバー】内の【新規ラベルを追加】アイコンをクリックしてください。

- 画面上に【Name】が配置され【新規部品形状ラベルを追加】ウィンドウが開きます。
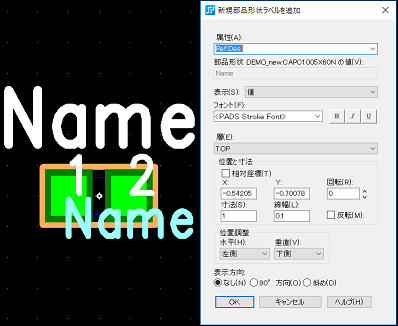
- 【属性】を追加しました【Value】に、【層】を【Assembly Top】にして、文字の位置やサイズを指定してください。ここでは、文字の位置を部品原点に、サイズを高さ1mm、位置調整の水平垂直を中央にしています。

- 以上で、部品形状に属性登録が完了しました。メニューの ファイル>部品形状を上書き保存 または、部品形状を名前を付けて保存 で部品形状を保存し、【部品形状編集を終了】を選択してください。

- PADS Logicで回路図を完成後、【BOM Master】を起動し【作成】ボタンをクリックします。
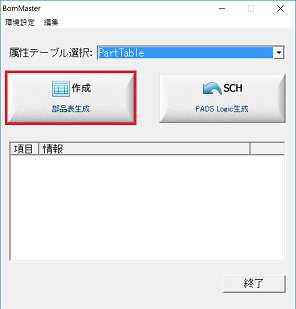
- Excelが起動し、回路図上に配置されている部品の情報がCSVファイルで出力されます。
下図では、部品が配置されている【シート名】【参照名】【パートタイプ】【PCBディーカル】【VALUE】の項目が出力されます。1行目の項目は、BOM Masterの環境設定にて、追加することが可能です。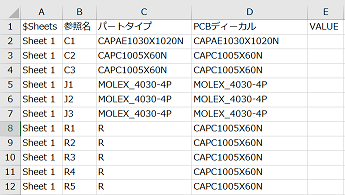
- 上記のCSVファイルの【VALUE】欄に値を追記し保存してください。
裏技:【シート名】【参照名】以外の値は変更可能です。PADS Logicの部品形状【CAE】は同じで、新たにパートタイプを作成したい場合は、パートタイプの値を変更することで、簡単にパートタイプを作成することが可能です。下図では、【R1】のパートタイプ名を【R】から【R1005】に変更しました。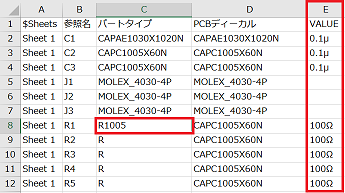
- 【BOM Master】の【SCH】ボタンをクリックしますと【PADS Logicデータ作成】ウィンドウが開きますので、【回路図元データ】と上記で作成しました【部品表(CSVファイル)】部品表反映後の【回路図生成データ】を指定して、【実行】をクリックしてください。
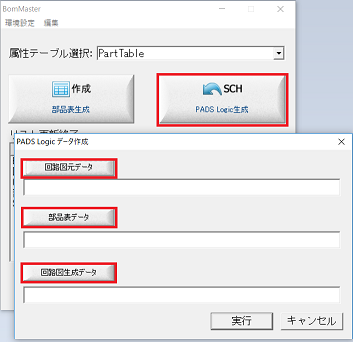
- 回路図元データと、反映後の回路図データの差分ファイルがExcelで表示されると同時に、反映されました回路図が【PADS Logic】に表示されます。
下図では、【R1】の属性に【VALUE】と【100Ω】が追加されました。また、【パートタイプ】も【R1005】に変更されています。
- 属性情報を【PADS Layout】に反映させます。
- 【PADS Layout】を起動し、新規のファイルまたは、すでに同期をとられているファイルを開いてください。ここでは、すでに同期をしているファイルを開きます。
- 【PADS Logic】のメニューの ツール>PADS Layout を選択します。【PADS Layoutリンク】ウィンドウが開きますので、【各種定義】タブ内の【属性を含む】欄にチェックが入っていることを確認し、【設計】タブ内の【PCBへECO】をクリックしてください。
新規ファイルを開いた場合は、【ネットリストを送信】をクリックしてください。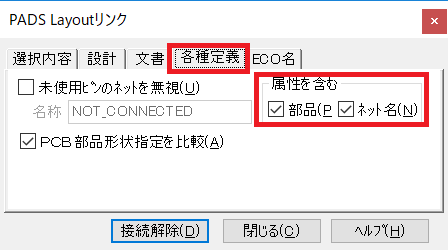
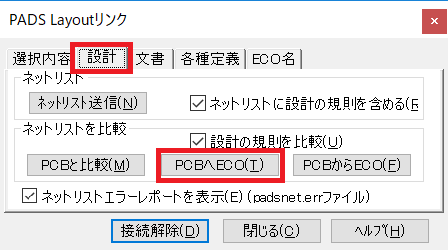
- 【R1】の【Assembly Top】レイヤに【Value】属性の【100Ω】が追加されされました。

- 実装図を出力します。メニューの ファイル>CAM を選択しますと【CAM記録文書の定義】ウィンドウが開きますので、【追加】ボタンをクリックします。
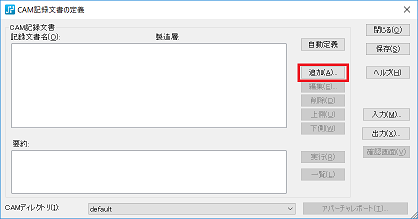
- 【文書を追加】ウィンドウが開きますので、【記録文書名】に記入し【記録文書形式】を【アセンブリ図面】に設定しますと、【層の関連性を定義】ウィンドウが開きますので、【TOP】を選択してください。出力デバイスは、【印刷】を選択してください。
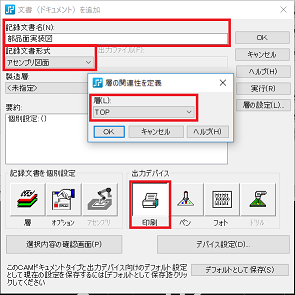
- 【層】ボタンをクリックして出力する項目を設定します。【選択済み】欄の【Assembly Top】レイヤを選択して、【属性】にチェックが入っていることを確認してください。PADSの色の出力順序は、下図のように右下の【ピンク】が最背面で【黒】が最前面に表示されますので、属性の色は【黒】に設定し【TOP】層のパッド等他の項目は【黒】以外にすることをお勧めします。
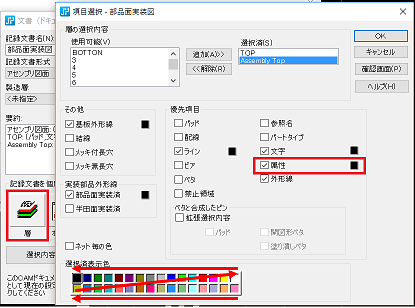
- 【確認画面】ボタンをクリックしますと実際の出力イメージが表示され、属性値が最前面に配置されていることを確認できます。
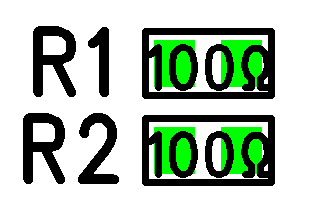
- CAM記録文書の定義】ウィンドウまたは、【文書を追加】ウィンドウの【実行】をクリックしてデータを出力してください。