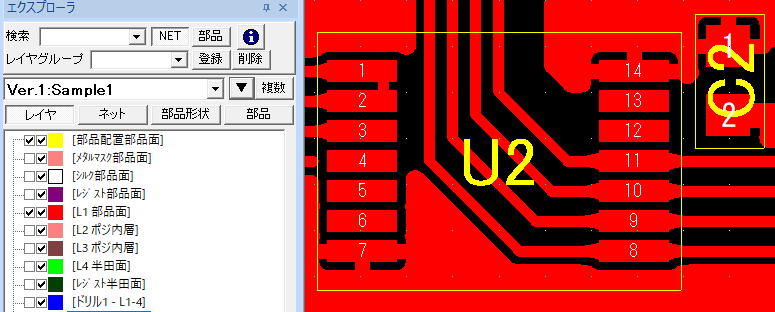仕様
システム要件
- ◆クライアントPC
・OS :Windows10 以降 64Bit (32Bitは非対応です)
・CPU :Intel CORE i3 以上
・メモリ :8G 以上
・解像度 :1600×900 以上
◆ネットワークライセンスに使用するサーバー
・Windows Server 2016
・Windows Server 2019
対応フォーマット
- ◆ODB++
・バージョン 7
・バージョン 8.1
◆ガーバデータ/ドリルデータ
・ガーバデータ:拡張ガーバ(RS-274X)
・ドリルデータ:Excellon
*ガーバデータ、ドリルデータの場合、基板設計CADから出力されました【部品のピン座標リスト】がない場合、
回路図CADから出力されましたネットリストと読み込みましたデータからの接続状況の比較、
ネット情報、部品情報等、詳細な情報を表示することができません。
◆部品座標リスト
・PADS Layout
・CR-5000BD
・CR-8000DF
・Artwin Layout
◆ネットリストフォーマット
基本的なフォーマットは、対応しております。ネットリストが読み込めない場合は、お問い合わせください。
タイトルバーの文字表示
- Windows10で、CiCAM Gravityを全画面表示にした際、タイトルバーにファイル名などが表示されない場合は、下記の方法で表示することが可能です。
- *Windows10のバージョンアップでも改善いたします。
- 1.Windowsの画面上で、右クリックして、メニューの【個人用設定】を選択します。
- 2.【設定】ウィンドウが開きますので、左側のメニューにあります【色】を選択して、【タイトルバーとウィンドウの境界線】にチェックを入れてください。
- 2.【設定】ウィンドウが開きますので、左側のメニューにあります【色】を選択して、【タイトルバーとウィンドウの境界線】にチェックを入れてください。
起動
使用グレードとユーザ指定
1.CiCAM Gravityを起動しますと、下図のウィンドウが表示されます。ライセンスが設定されています場合は、使用可能なグレードが選択できます。グレードを選択し【起動】をクリックしてください。
ライセンスが未設定の場合は、【Free】のみ起動が可能です。
次回からは、前回起動したグレードがカレントで表示されます。【グレード】または【起動】をクリックで起動いたします。
フローティングライセンスの場合、既にライセンスが消費されている場合は、ライセンス数が不足している画面が表示されます。
【□ 次回起動時に表示しない】にチェックを入れて【グレード選択】または【起動】をクリックしてGravityを起動しますと、
次回からは起動時に選択されましたグレードで起動いたします。
再度、ウィンドウを表示する場合は、起動後、メニューの 設定/入出力>設定>システム設定 をクリックし、
【Gravity設定】にあります【起動時にダイアログを表示する】にチェックを入れ、【保存終了】ボタンをクリックしてください。

2.起動時の【ユーザ】を指定します。デフォルトは【Guest】です。
新規にユーザ名を登録する際は、【ユーザ登録】クリックしますと【ユーザ登録】ウィンドウが開きます。
【ユーザ名】【文字色】【背景色】を設定して【OK】をクリックしてください。
【文字色】【背景色】は、【ログ】を追加しました際に、表示されますユーザ名に反映されます。
Gravity起動後、ウィンドウの右下に【ユーザ名】が表示されます。
起動後、ユーザを切り替える際は、ユーザ名をクリックしますと、登録されていますユーザ名が表示され、切り替えることが可能です。
次回起動時は、前回指定しましたユーザ名がデフォルトで表示されます。
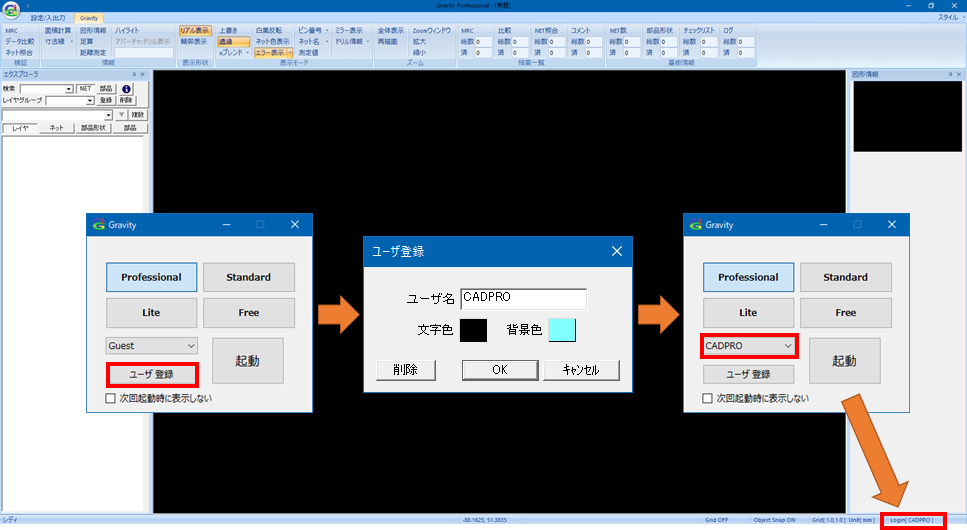
3.登録しましたユーザ名の修正等は、起動後、メニューの 設定/入出力 > 設定>システム設定 をクリックし、
【Gravity設定】にあります【ユーザ名】の項目で設定をして【上書き保存】をクリックしてください。
入力
ODB++
- 1.CiCAM Gravityを起動します。
2.ODB++のファイル【*.tgz】または、フォルダを【CiCAM Gravity】の画面内にドラッグアンドドロップ、
または、メニューの 設定/入出力>入力>ODB++ をクリックし、ODB++を指定してください。
*ピン番号が【リファレンス名-ピン番号】で出力されているODB++データの場合、
読み込み時に【リファレンス名-】を省略する画面が表示されます。
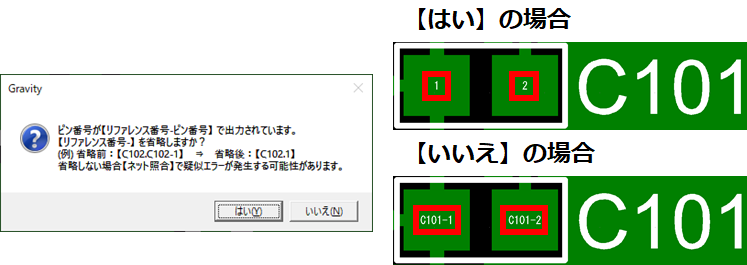
3 .【部品/半田面 部品配置データを作成しますか?】と表示されます。
【作成する】を選択しますと、データ読み込み後に【部品配置部品面レイヤ】と【部品配置半田面レイヤ】が自動生成されます。
部品領域が作成され、部品原点にリファレンス番号が配置されます。
生成されました部品番号は、文字としてDXF出力することが出来ます。
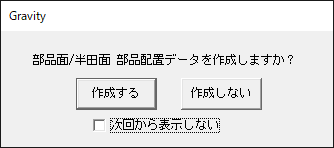
*【次回から表示しない】の設定や部品番号の文字サイズは、メニューの 設定/入出力>設定>システム設定> の【Gravity設定】から変更可能です。
- 4.新規で読み込ました際は、【VER.1 : ODB++のファイル名】で表示されます。
追加で修正後のodb++を読込みました際は、プルダウンに【VER.*: ODB++のファイル名】が追加されます。
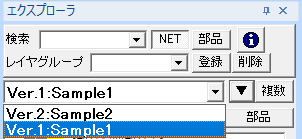
5.表示名は、【▼】をクリックして【データ名変更】から変更可能です。
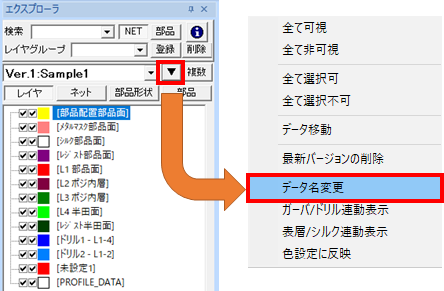
*ODB++データに、寸法線等の基板製造データ以外のデータも含まれている場合、【未設定】と表示されます。
【未設定】からタイトル変更することができます。
PADS Layout ODB++ 出力方法
- ODB++を出力します際は、最新バージョンのPADS Layoutから出力されますことをお勧めいたします。
*PCBデータのファイル名、保存フォルダ名、PCのログインユーザ名、出力フォルダ、ファイル名等に、
2バイト文字が使用されておりますと、ODB++データが出力されません。
- 1.PADS Layoutを起動し、出力しますPCBデータを開きます。
2.メニューの ファイル>各種データ出力 を選択します。
3.ファイルの種類を【ODB++(*.tgz)】を選択し、出力フォルダ、ファイル名を指定します。

4.【OK】をクリックしますと、ODB++が出力されます。
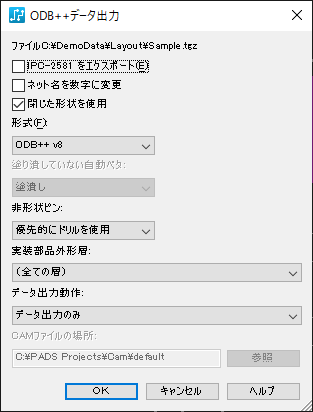
- 5.PADS Layout VX2.0以前のバージョンで出力されます場合は、下記の設定を行ってください。
- メニューの 設定>層構成を定義 を開きます。
- *VX2.0以前のバージョンの場合、レイヤ名称に、2バイト文字は使用しないでください。
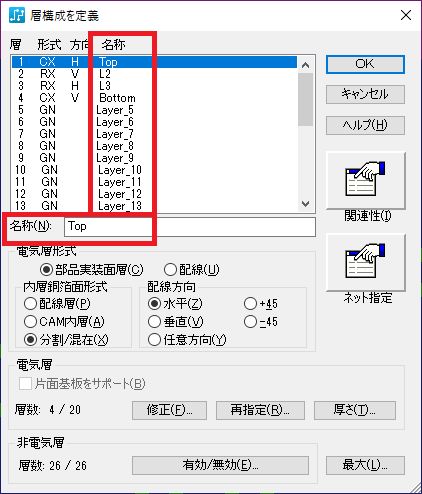
6.メニューの ファイル>CAM で、CAM出力を設定します。
*各CAM設定の【記録文書名】【出力ファイル名】には、2バイト文字は使用しないでください。
各レイヤの【記録文書形式】から各レイヤの属性を設定してください。

拡張ガーバ(RS-274X)/ドリルデータ
- *【ピン座標リスト】が無い場合、エクスプローラーの【ネット】【部品形状】【部品】と、メニューの Gravity>基板情報 に情報が表示されません。
- 1.拡張ガーバとドリルデータが保存されておりますフォルダを【CiCAM Gravity】の画面内に、ドラッグアンドドロップ、
- または、メニューの 設定/入出力>入力>拡張ガーバ をクリックします。
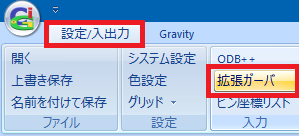
- または、メニューの 設定/入出力>入力>拡張ガーバ をクリックします。
- 2.ドラッグアンドドロップで読込みました際は、読込みましたフォルダ内にあります【拡張ガーバデータ】【ドリルデータ】が表示されます。
- メニューから開きました際は、【ディレクトリ選択】ボタンをクリックして、データが保存されておりますフォルダをしてしてください。
- 読込みました基板の【層数】を入力して【マクロ登録】ボタンをクリックしてください。
- *マクロ登録しないでデータを読み込みますと、ドリルデータ以外はレイヤ属性が【未設定】で読み込まれます。
- ドリルデータは、自動で【ドリル】に割り当てられますが、NTH、非貫通VIAは自動認識できませんので、読み込み後に設定する必要があります。
- 設定方法は、こちらから
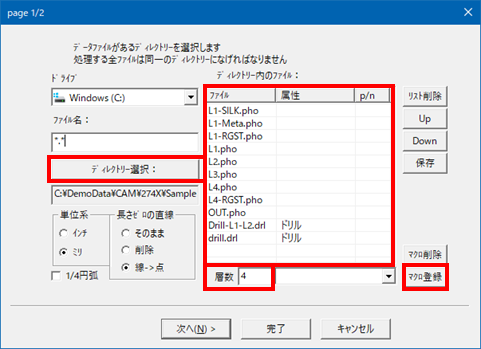
- メニューから開きました際は、【ディレクトリ選択】ボタンをクリックして、データが保存されておりますフォルダをしてしてください。
- 3.【ファイル属性】ウィンドウが開きます。ウィンドウの左側に読込みましたデータが、右側に【レイヤ属性】が表示されます。
- 登録します【レイヤ属性】を選択し該当のファイル名をダブルクリック、または【→】をクリックしますと、各レイヤ属性にファイルが反映されます。
- 多層基板の 場合は、内層レイヤに【posi】【nega】の設定が必要です。デフォルトは【posi】となっております。
- 全てのファイルに対してレイヤ属性に登録しましたら、【保存名:】に【マクロ登録名】を入力して【保存】をクリックしてください。
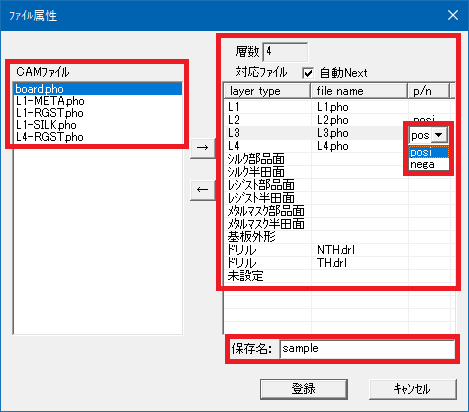
- 登録します【レイヤ属性】を選択し該当のファイル名をダブルクリック、または【→】をクリックしますと、各レイヤ属性にファイルが反映されます。
- 4.登録しましたレイヤ属性が反映されます。ファイル一覧に表示されておりますファイルの順番が、
- データを読込んだ際にエクスプローラーに表示されますレイヤの順番になりますので、レイヤの順番を変更する際は、該当ファイルを選択して、
- 【UP】【Down】で順番を変更してください。変更しました際は【保存】ボタンをクリックして【マクロファイル】を上書き保存して【完了】をクリックしてください。
- データを読込んだ際にエクスプローラーに表示されますレイヤの順番になりますので、レイヤの順番を変更する際は、該当ファイルを選択して、
- *マクロ登録して、同じファイル名、同じ層構成のデータを再度読み込む際は、プルダウンメニューに登録しましたマクロ名が表示されますので、
- 選択しましとレイヤ属性が反映されます。層数やレイヤ属性が異なります際は、新たにマクロ登録を行ってください。
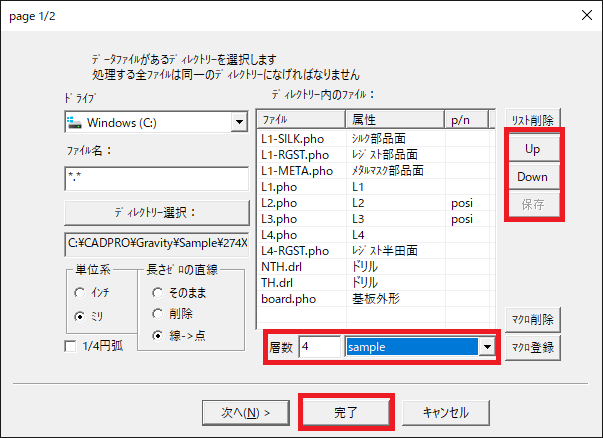
- 選択しましとレイヤ属性が反映されます。層数やレイヤ属性が異なります際は、新たにマクロ登録を行ってください。
- 読込みましたデータが正しく表示されない場合は、【次へ】をクリックしてデータのフォーマット等を設定してください。
- 6.【完了】をクリックしますと、画面上にデータが読み込まれ、エクスプローラーに読込みました日時がデータ名として登録され、レイヤ情報が表示されます。
- 【▼】をクリッククリックして開きますメニューの【データ名変更】でデータ名を変更することができます。
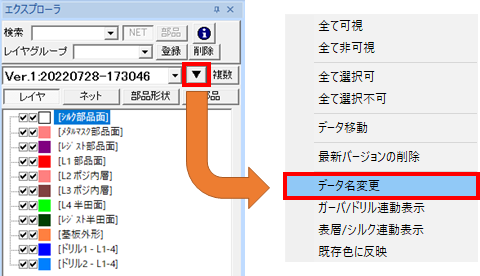
- 【▼】をクリッククリックして開きますメニューの【データ名変更】でデータ名を変更することができます。
- 7.非貫通VIAやNTHを設定する方法
- エクスプローラの【ドリル】を右クリックし【ドリル属性編集】をクリックします。
- 【ドリル属性の編集】ウィンドウが開きます。【穴タイプ】の【▼】をクリックして、【TH】【NTH】【VIA】に切るかえることができます。
- 非貫通VIAがあります場合は【貫通層】をクリックしますと【接続レイヤの変更】ウィンドウが開きます。
- 【Ctrlキー】を押しながら接続しますレイヤをクリックしますと【接続レイヤ】に、レイヤが反映されます。
- 【OK】をクリックしてウィンドウを閉じますと、反映されます。
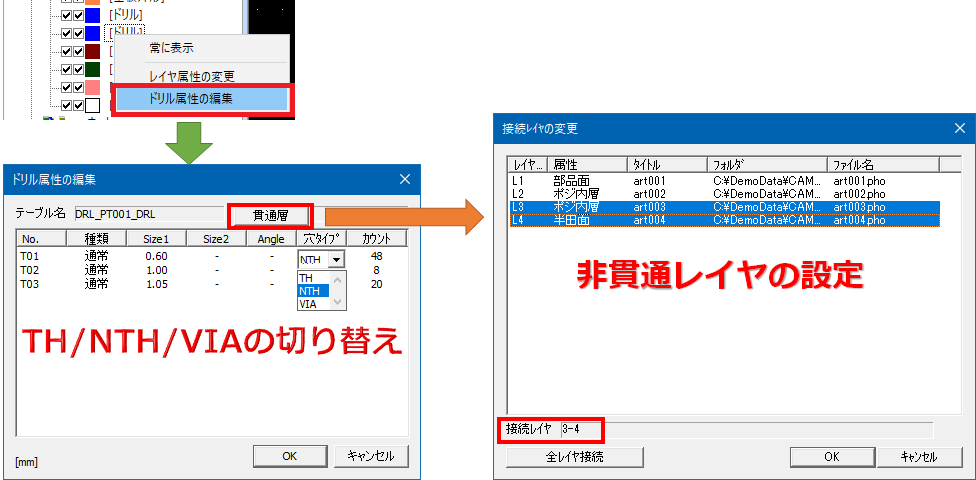
*レイヤ属性が【未設定】の場合、【未設定】からタイトル変更することができます。
- エクスプローラの【ドリル】を右クリックし【ドリル属性編集】をクリックします。
ピン座標入力
1.メニューの 設定/入出力>入力>ピン座標リスト をクリックします。

2.ウィンドウが開きますので、CADから出力されました【ピン座標リスト】を設定してください。
【部品/半田面 部品配置データを作成しますか?】と表示されます。
【作成する】を選択しますと、ODB++と同様の【部品配置部品面】【部品配置半田面】が生成されます。
生成されました部品番号は、文字としてDXF出力することが出来ます。
-
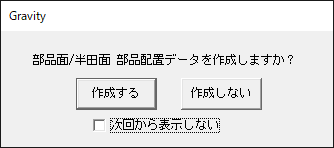
- *【次回から表示しない】を選択後、設定を変更、部品番号の文字サイズは、メニューの 設定/入出力>システム設定 の【Gravity設定】から変更可能です。
3.エクスプローラーの【ネット】【部品形状】【部品】にデータが反映されます。
ピン座標出力:PADS Layout
- 1.PADS Layoutを起動します。
2.メニューの ツール>ベーシックスクリプト>ベーシックスクリプト を実行します。
3.【ファイル読込】をクリックして、インストールフォルダ\Pinlist\PADS_VBS\Gravity_Pin List Report.BASを設定します。
4.読み込みますと、リスト内に【Gravity_Pin List Report】が表示されますので、選択して【実行】をクリックしてください。
* 読込みましたスプリクトは、PADSに登録されておりますので、次回からは上記の1~3の作業は必要ありません。
PADS Layoutのバージョンを変更されました際は、再度スプリクトを読み込む必要があります。
5.出力フォルダとピン座標リスト名を指定して保存してください。
ピン座標出力:CR-5000BD
- 1.【CAD File Manager】で出力しますボードを選択して右クリックして、【アクション】⇒【基板情報出力ツール】を選択してください。
2.【参照パラメータ】に、インストールフォルダ\Pinlist\ZUKEN\CR-5000BD\list.blp を設定します。
3.【出力ファイル】に、出力ファルダ、ファイル名(拡張子.txt)を指定して【出力実行】をクリックしてください。
ピン座標出力:CR-8000DF
- 1.【CR-8000 Engineering Desktop】⇒【Design Force】⇒【ツール】⇒【基板情報出力】を実行してください。
2.【基板情報出力】ウィンドウの【情報出力対象データ】に出力しますデータを設定してください。
3.【情報リストパラメーター】に、インストールフォルダ\Pinlist\ZUKEN\CR-8000DF\list.blpx を設定します。
4.【実行】をクリック後、【ファイルに保存】をクリックして保存してください。(拡張子.txt)
ピン座標出力:Artwin Layout
- 1.メニューの 【部品】⇒【部品リスト】⇒【使用ピンリスト】を実行してください。
2.出力しますフォルダとファイル名(拡張子.txt)を設定して保存してください。
拡張ガーバ/ドリルデータ 単データ読み込み
- 拡張ガーバデータやドリルデータの1つのデータを読み込む可能です。
1. 読込みますデータを、エクスプローラからGravityの画面上に、ドラッグアンドドロップします。
2. 【ポリゴンチェック】ウィンドウが開きます。
【□次回起動時からはダイアログを表示しない】にチェックを入れて【OK】をクリックしますと【ポリゴンチェックを行う/行わない】が保持されます。
ウィンドウを表示する場合は、起動後、メニューの 設定/入出力>設定>システム設定 をクリックし、
【Gravity設定】にあります【ガーバ読込時にポリゴンチェックのダイアログを表示する】にチェックを入れ、【保存終了】ボタンをクリックしてください。
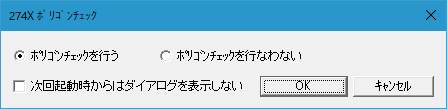
3. 【ガーバ/ドリルデータの読み込み】ウィンドウが開きます。ドリルデータの場合は【桁数】を設定してください。 - *標準ガーバを読み込むことは可能ですが、データ内にアパーチャサイズがありませんので、正しくデータを表示することはできません。
- 【ファイル名】:ドラッグアンドドロップしましたファイル名が表示されます。
【挿入バージョン】:既にGravityにデータが読み込まれている場合は、該当のバージョンが選択し、データを追加することが出来ます。
【NEW】を選択しますと、新たなバージョンが作成され読み込まれます。
【レイヤ属性】:読み込みますデータの属性を選択してください。
【層数】:読み込みますデータの基板層数を入力してください。既存データに追加する場合は、自動で層数が表示されます。
【電気層番号】:レイヤ属性を、ネガ内層、ポジ内層を選択されました場合は、読み込みますデータの電気層番号を入力してください。
*ODB++データに追加することは出来ません。
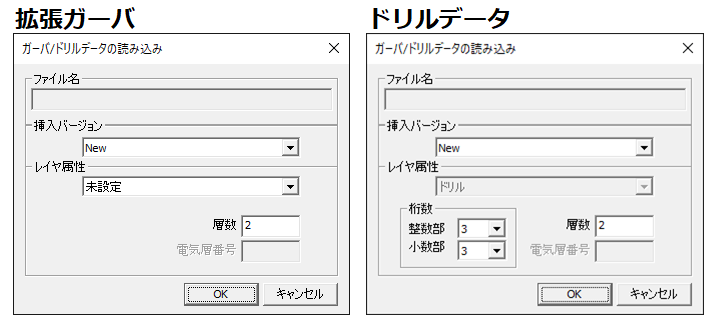
基本設定
設定ファイル
- MRC(製造性検証)、チェックリスト、ユーザ名等の設定ファイルをサーバー上に保存することで、設定を共有化することができます。
1.メニューの 設定/入出力>設定>システム設定 をクリックします。
2.【システム設定】ウィンドウの【ファイル設定】を選択します。
3.【Gravity Common】 フォルダを指定のフォルダに変更して、【上書き保存】をクリックしてください。
4.【OK】をクリックしてください。
デフォルトレイヤ色
- ODB++、拡張ガーバデータ/ドリルデータを読み込んだ際に、表示されます各レイヤ色を設定できます。
1.メニューの 設定/入出力>設定>色設定 をクリックします。
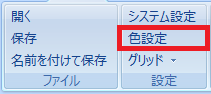
2.【色設定】ウィンドウが表示されます。
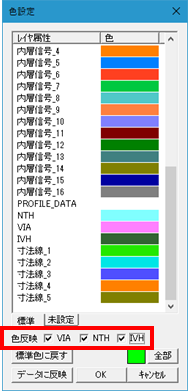
*【色反映】:ドリルの【穴タイプ】が【VIA】【NTH】【IVH】に設定されておりますと、同じドリルレイヤでも色分けができます。
ODB++は、ドリル属性が設定されておりますが、ドリルデータの場合は【ドリル属性編集】で設定してください。
3.各レイヤ色を設定して【OK】をクリックします。
新規でデータを読み込んだ際に、設定しましたレイヤ色が反映されます。
*【データに反映】をクリックしますと、読み込み済のデータに設定色を反映し、色設定が保存されます。
グリッド
- 画面上に表示しますグリッドの間隔や表示方法、マウスカーソールの引き込み等が設定できます。
メニューの 設定/入出力>設定>グリッド の【▼】をクリック、または画面上で右クリックしますと、メニューが表示されます。
画面上で右クリック表示されますウィンドウの【グリッド】からも同様の操作が行えます。

・グリッドサイズ選択 :【設定】で登録しましたグリッド間隔を選択できます。
・グリッド表示 :グリッド表示のON/OFFを切り替えることができます。
・グリッドの種類 :グリッドの表示を【点】か【線】に切り替えることができます。
・グリッドオン :【図形情報】【銅箔/距離測定】の実行時に、カーソルがグリッドに吸い込みます。
・オブジェクトスナップ :【図形情報】【銅箔/距離測定】の実行時に、カーソルが図形の中心点や端点等に吸い込みます。
画面右下にあります【Grid ON/OFF】【Object Snap ON/OFF】をクリックすることで、ON/OFFを切り替えることができます。

・マウス自動引き込みモード :上記の【グリッドオン】【オブジェクトスナップ】がONの際に、カーソルがリアルタイムにグリッドや図形に吸い込みます。
OFFの場合は、吸い込み付近で左クリックしますと、該当の箇所に吸いこみます。
・原点表示 :読込みましたデータの原点を表示します。
・原点移動 :基板原点を移動することができます。
・設定 :【グリッドサイズ選択】に表示されますグリッド間隔の登録が行えます。
基板情報
基板情報/ログ一覧
- データを読み込みますと、メニューの Gravity>基板情報 の【NET数】【部品形状】【チェックリスト】に値が表示されます。
ODB++は、読み込み後に表示。拡張ガーバは、ピン座標リストを読み込み後に表示されます。

- ・NET数
読み込みましたデータの総ネット数が【総数】に表示されます。【済】は、ネット毎に確認のチェックを入れた際、反映されます。
・部品形状
読み込みましたデータの総部品形状数が【総数】に表示されます。【済】は、部品形状毎に確認のチェックを入れた際、反映されます。
・チェックリスト
設定されましたチェックリスト数が表示されます。チェックリストに確認のチェックを入れた際、【済】に反映されます。
・ログ
【MRC】【データ比較】【ネットリスト照合】【コメント】コマンドで、ログが記載された総数が表示されます。
各ログに対して、確認のチェックを入れた際、【済】に反映されます。
【ログ】をクリックしますと【図形情報】ウィンドウに【ログ一覧】にリストが表示され、ログ数と済数が表示されます。
【結果表示】のリストに【済】を入れますと、【ログ一覧】リストの背景が【緑】になります。
リストをダブルクリックしますと、該当のログとデータが表示されます。
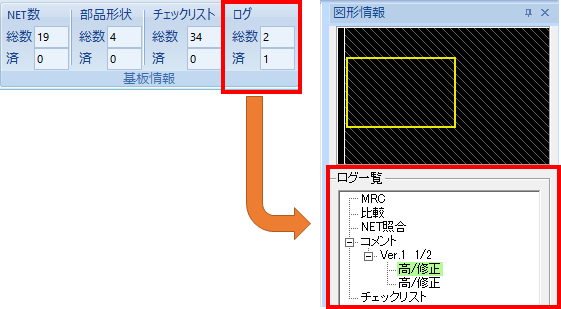
基本操作
レイヤ表示
- エクスプローラーの【レイヤ】をクリックすると、レイヤ表示のON/OFF等ができます。
レイヤ色は、【デフォルトレイヤ色】で設定されました色が反映されます。
レイヤ色を変更する際は、各レイヤ番号の左にあります □ の色をクリックしますと色を変更することが可能です。
【ネット強調表示ロック】がオンの状態で、レイヤ色を変更した場合、色が正しく表示されませんので、強調表示を解除してください。
表示の設定等は、【▼】をクリックし開きますメニューから設定できます。
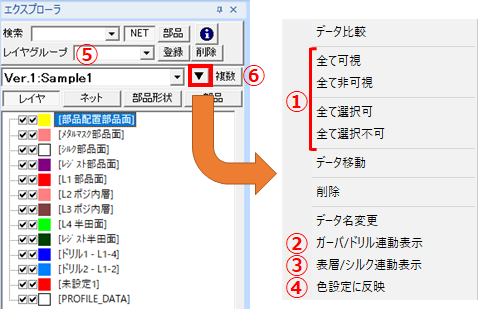
- ① 全て可視/全て非可視 全て選択可/全て選択不可
【全て可視】を選択しますと各レイヤ毎に2つチェックボックスのうち、左側の☑がONになり全てのレイヤが表示されます。
【全て非可視】を選択しますと、☑がOFFになり、全てのレイヤが非表示となります。
【全て選択可】を選択しますと、全レイヤのデータが画面上で選択可能となります。【図形情報表示】コマンドなどでデータを選択することができます。
各レイヤ毎に2つチェックボックスのうち、右側の☑がONになります。
【全て選択不可】を選択しますと、全レイヤが表示されていても選択ができなくなります。
☑をクリックすることで、各レイヤ毎に設定を切り替えることも可能です。
各レイヤ名をダブルクリックしますと、そのレイヤのみが表示されます。
各レイヤ名を右クリックで【常に表示】が表示されます。ONにしますと、他のレイヤをダブルクリックしても、該当レイヤは常に表示されます。
② ガーバ/ドリル連動表示
【ガーバ/ドリルデータ連動表示】を選択してONにしますと、銅箔レイヤをダブルクリックして表示を切り替えた際に、
そのレイヤに接続されているドリルレイヤも連動して表示されます。
例:4層基板で非貫通ビア【L1-L2】がある場合、【L1 部品面】をダブルクリックしますと、
貫通と非貫通ビアが表示します。【L2 内層ポジ】をダブルクリックした場合は、貫通ビアのみが表示されます。
*各レイヤに【常に表示】が設定されております際は、該当のレイヤも表示されます。
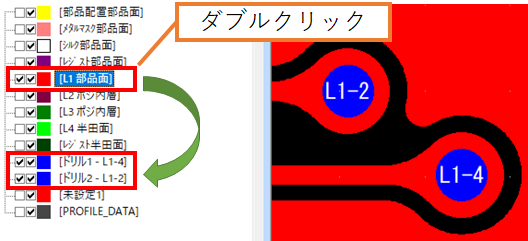
③ 表層/シルク連動表示
【表層/シルク連動表示】を選択してONにして部品面レイヤをダブルクリックしますと、部品面シルクレイヤも表示されます。
半田面レイヤをダブルクリックしますと、半田面シルクレイヤが表示されます。
内層レイヤをダブルクリックした場合は、シルクレイヤが非表示になります。
*レイヤ属性が未設定の場合は、連動表示はできません。
④ 色設定に反映
各レイヤ番号の左にあります【□】で変更したレイヤ色を【色設定】に反映することができます。
⑤ レイヤグループ
現在表示しているレイヤをグループ登録することができます。
グループ登録は、読み込まれました各バージョン毎に登録されます。グループ登録は、MAX10グループまでとなります。
登録しましたレイヤグループは、プルダンメニューに登録されます。画面上で右クリックして開きますメニューの【レイヤグループ】からも切り替えが可能です。

⑥ 複数
複数のバージョンが読み込まれているて【複数】ボタンがONの場合、各バージョンレイヤ表示がONになっているデータが表示されます。
OFFの場合は、カレントバージョンのデータのみが表示されます。
*レイヤ属性が【未設定】の場合、レイヤタイトルを変更することができます。
1.レイヤ名を右クリックして開きますメニューの【タイトル編集】を選択します。
2.レイヤ名を入力し【OK】をクリックしますと、レイヤ属性が【未設定】から入力しましたタイトルに変更されます。
【Commonに保存】にチェックが入っていますと設定ファイルに登録され、次回からはプルダウンから選択できます。
登録されましたレイヤタイトルを修正する際は、メニューの 設定/入出力>設定>システム設定 の【Gravity設定】で修正できます。
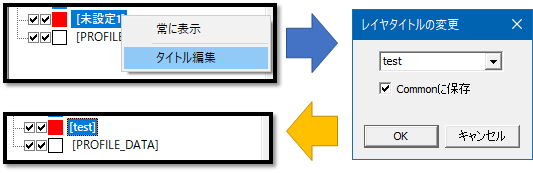
*レイヤを常に表示
基板外形レイヤやシルクレイヤなどを常に表示しておくことができます。
レイヤ名を右クリックして開きますメニューの【常に表示】を選択しますと、他のレイヤをダブルクリックして表示レイヤを切り替えても表示します。
【常に表示】がONの場合、レイヤ名の背景色が水色で表示されます。
【常に表示】をOFFにする際は、再度レイヤ名を右クリックして開きますメニューの【常に表示を解除】を選択してください。
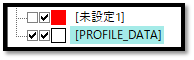
ネット表示
- エクスプローラーの【ネット】クリックしますと、読み込まれましたネットの情報が表示されます。
ネット名を選択することで、詳細な配線経路、TH数等を分かりやすく表示します。
表示の設定等は、【▼】をクリックし開きますメニューから設定できます。
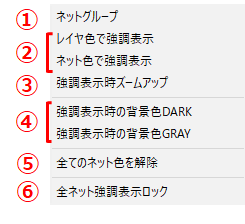
① ネットグループ
ネットグループを作成し、該当のネットを登録することが出来ます。詳細はこちら
② 強調表示
レイヤ色で強調表示:ネットを選択さいた際にレイヤ色で強調表示されます。
ネット色で強調表示:ネットを選択さいた際にネット色で強調表示されます。
③ 強調表示時ズームアップ
ON :ネットを選択した際、該当のネットデータが全画面に表示されます。
OFF:ネットを選択した際、現状の拡大率で表示されます。
④ 強調表示の背景色
DARK:ネットを選択した際、他のデータがDARK色で表示されます。
GRAY:ネットを選択した際、他のデータがGRAY色で表示されます。
⑤ 全てのネット色を解除
選択しますと、設定されていますネット色が全て解除されます。
⑥ 全ネット強調表示ロック
ONにしますと、表示レイヤを切り替えても選択していますネットが強調表示されます。画面上で、右クリックして開きますメニューからも設定できます。
・ネット色指定
1.ネット名の左側にあります□をクリックします。
2.【色の設定】ウィンドウが開きますので、色を選択して【OK】をクリックします。
3.メニューの Gravity>表示モード>ネット色表示 がONの場合、指定した色がデータに反映されます。
*ネット色を解除する場合は、ネット名を右クリックして【ネット色解除】を選択、または【▼】をクリックして【全ネット色解除】を選択してください。
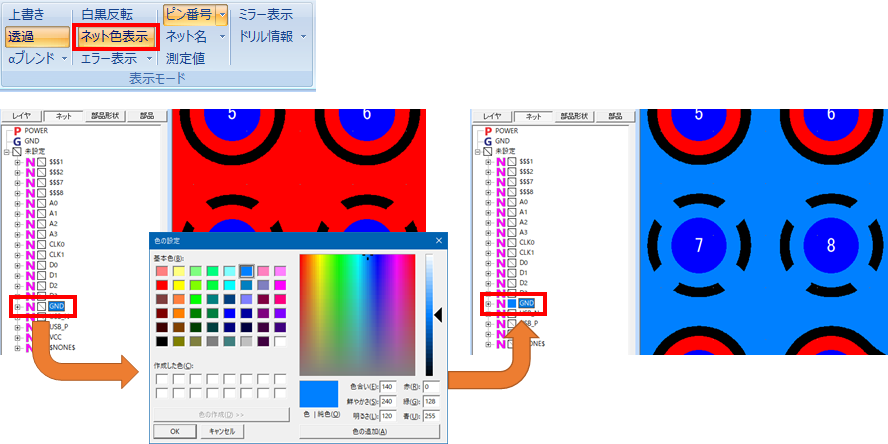
・配線表示
1.ネット名をクリックしますと、該当のネットが強調表示されます。
2.【Ctrl】キーを押しながらネット名を選択しますと、複数のネットが強調表示されます。
キーボードの上下カーソルキーで、ネットを切り替えられます。
【Shift】キーを押しながらカーソルキーを押しますと、複数選択することも可能です。 -
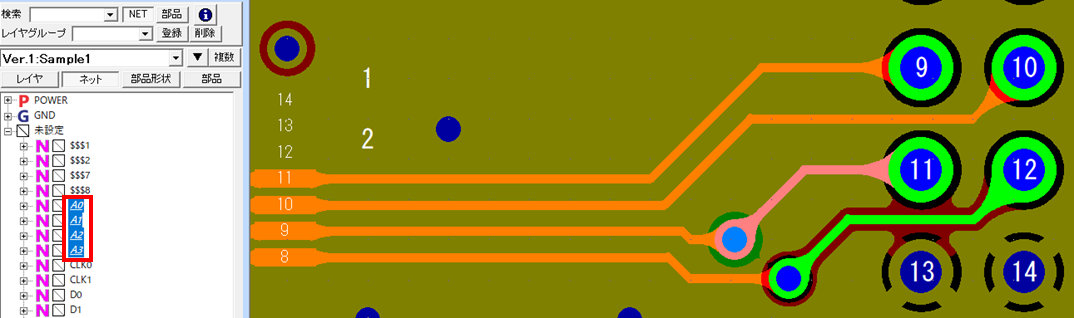
・詳細な配線経路表示
高速配線など、重要な配線をより詳細に確認することができます。
*配線経路は、部品ピンがフラッシュデータで、ピンの原点から配線されておりませんと表示することは出来ません。
1.ネット名を展開しますと接続ピンが表示されます。
2.配線の出力ピンを選択しますと【結線情報】ウィンドウが表示され、配線が強調表示されます。
画面上で右クリックで開きますメニュー、またはエクスプローラーの【ネット】を右クリックで開きますメニューの【ネット強調表示ロック】に
チェックを入れますと、画面拡大縮小等の画面操作をしても強調表示が維持されます。
3.【Ctrl】キーを押しながら複数ネットの出力ピンを選択しますと、配線経路が追加で表示され、配線経路も強調表示されます。
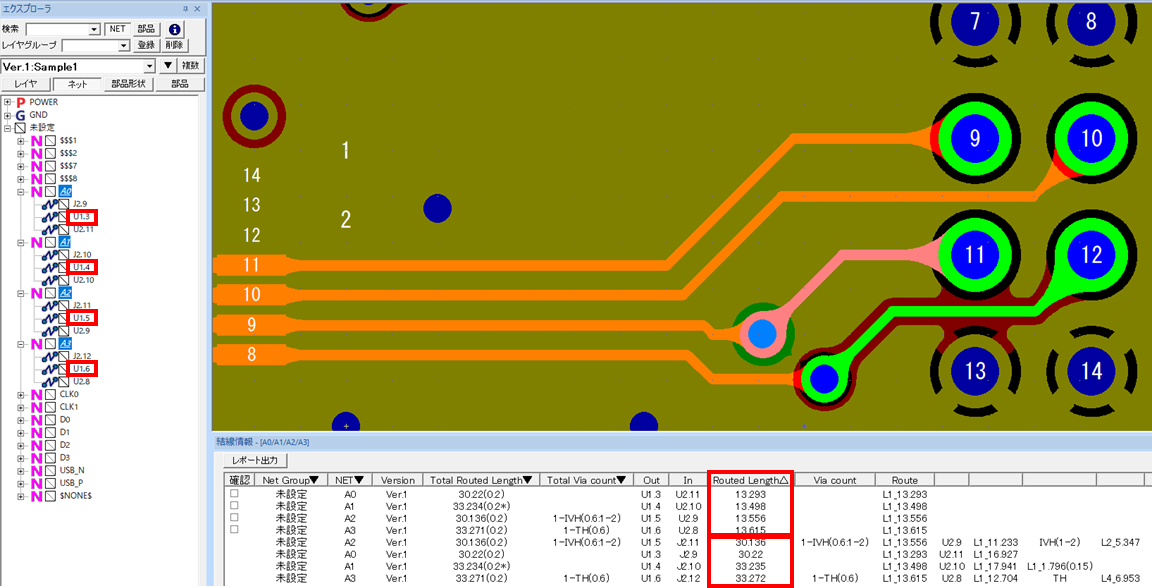
- 【結線情報】の【▼】をクリックしますと表示データをソートすることができます。
*Routeの各セルをクリックしますと、該当の配線、THなどがブリンク表示されます。
【Total Routet Length】に表示されます()内の値は、該当NETの配線で使用率が高い配線幅が表示されます。
【*】表示されている場合は、複数の配線幅が使用されています。同様に【Total Via count】に表示されます()内の値は、
該当NETの配線で使用率が高いドリル径が表示されます。【Route】セルより右側に表示されます詳細な配線経路に上記で表示されました配線幅、
ドリル径と異なる値が使用されておりますと()に値が表示されます。
【Route】に表示されます配線長は、メニューの設定/入出力>設定にあります【システム設定】内の【Gravity設定】あります【測定結果】に
設定されています小数点以下の桁数で表示します。
例:設定値【3】の場合、配線長が【0.001】の場合【Route】に表示されます。配線長が【0.0001】の場合は、表示されません。
- 4.【レポート出力】ボタンをクリックしますと、表示されてます配線経路を【CSV】形式で出力し、Excelが表示されます。
5.エクスプローラーのネット名と右クリックで【確認】を選択。
または、【結線情報】ウィンドウにあります【確認】にチェックを入れますと、【基板情報】内にあります【ネット数】の【確認】に反映されます。
ネットグループ
- エクスプローラーに表示されていますネット名グループを作成し、グループに該当のネットを登録することで、重要なネットを簡単に検索、表示することが出来ます。
- ネットグループには、【POWER】【GND】【インピーダンス】【差動】の項目を設けております。
ネットグループ名の【POWER】【GND】は固定になります。
- 1. エクスプローラーの【ネット】選択し【▼】クリックして開きますメニューの【ネットグループ】を選択します。
- 2.【ネットグループ登録】ウィンドウが開きます。新たにネットグループを作成する場合は【追加】をクリックして、ネットグループ名を登録してください。
- ネットグループには、【POWER】【GND】【インピーダンス】【差動】の項目を設けております。
-
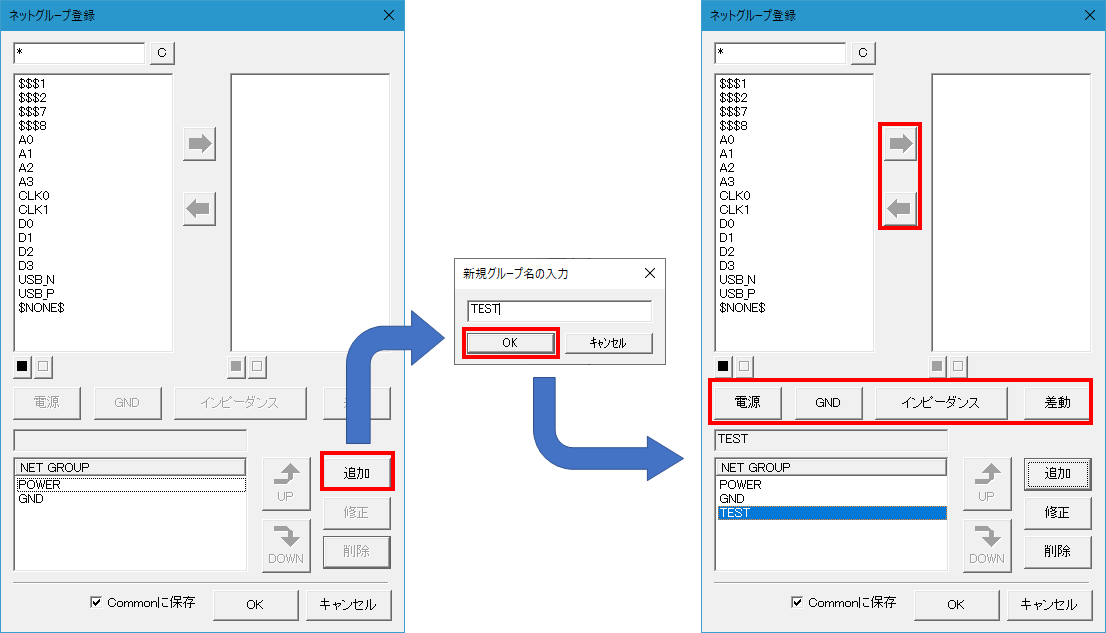
3. グループに登録しますネット名をダブルクリック、または選択して➡をクリックしてグループに登録できます。
【POWER】【GND】【インピーダンス】【差動】の項目を選択しますと、エクスプローラのグループ名のアイコンが変わります。未選択でも問題ございません。
登録しましたネットグループは、【UP】【DOWN】でエクスプローラに表示されます順番を入れ替えることが可能です。
ネットグループの【POWER】【GND】は固定となっておりますので、順番を入れ替えることはできません。
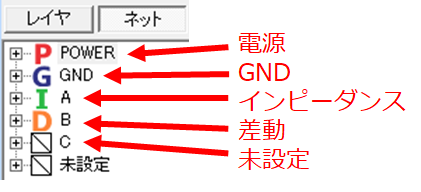
4.【Commonに保存】にチェックを入れて保存しますと、設定ファイルに保存されます。
- 他の基板データを入力した際にも、登録しましたネット名が同じ場合反映されます。
チェックを入れない場合は、ローカルデータのみに保存されますが、修正後のデータを追加した際には反映されます。
登録しましたネットグループは、部品形状表示にも表示されます。
5.ネッグループに登録したネットを他のネットグループに修正する場合は、上記の方法で【ネットグループ登録】ウィンドウからの修正か、
エクスプローラーで該当のネット名を右クリックしますと、ネットグループが表示されますので選択してください。
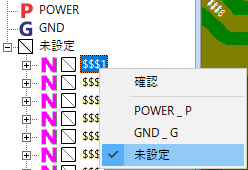
- 他の基板データを入力した際にも、登録しましたネット名が同じ場合反映されます。
ネット名表示
- 配線上にネット名を表示可能です。メニューの Gravity>表示モード>ネット名 をONにしますと配線上にネット名が表示されます。
【レイヤ名表示】を選択しますとレイヤ名が表示、【配線幅表示】を選択しますと配線幅が表示されます。
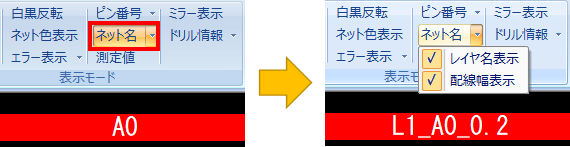
ネット名の表示色は、メニューの 設定/入出力>設定>システム設定 の【Gravity設定】にあります 表示>ネット名>文字色 で変更可能です。
部品形状表示
- エクスプローラーの【部品形状】選択しますと【部品形状情報】が表示されます。
リファレンス番号をクリックしますと、該当の部品が表示されます。キーボードの上下カーソルキーで、選択部品を切り替えられます。
または画面上で右クリックして開きますメニューの【部品選択】を選択し、該当の部品形状を選択します。
部品形状名を選択することで、ネット名、ネットグループ、部品のピン数、ピンピッチ、ドリルサイズ、メッキあり/なし、
表層/レジスト/メタルマスクのパッド形状/サイズを確認可能です。
- *拡張ガーバの場合、ピンの座標リストが未入力の際、部品形状の情報は表示されません。
・部品形状名を右クリックして【確認】を選択、または【部品形状】ウィンドウの【確認】にチェックを入れますと、
メニューの Gravity>基板情報>部品形状 の【済】に反映されます。
パッド形状の表記は、下記の表記になります。
・R=円_Round / S=四角_Square / Rc=矩形_Rectangle / Ob=長円_Oblong / Variant=異形
*読み込まれましたデータのフォーマットによって、異形パッドがVariantと表示されない場合がございます。
例:1.6mmの円形パッドの場合、【R_1.6】と表示されます。
【レポート】ボタンをクリックしますと、データ内の部品形状情報を【html形式】で出力します。
出力時に出力フォルダを指定してください。出力フォルダに下記のファイルが作成されますので、必ず同じフォルダに保存してください。
・【ファイル名_decal.html】
・【ファイル名_navigation.js】
・【ファイル名_style.css】

・部品形状名を展開しますと、部品番号が表示されます。部品番号をクリックしますと、該当の部品が表示され部品形状情報が表示されます。
基板原点からの座標、多層基板の場合は、内層のパッド情報も表示されます。
- *CR-5000BD、CR-8000DFからの拡張ガーバデータで、ピンの座標リストが入力されている場合、部品原点の座標は、入力しました各部品のピン座標の
MAX値からセンター値を求めた座標を表示します。
PADS Layout、Artwin Layoutから出力されましたピンの座標リストには部品原点座標が記載されております座標を表示します。
- *画面上で右クリックして開きますメニューの【部品選択】を選択して、該当の部品をクリックしますと、同様に部品情報が表示されます。
- リストをクリックして右クリックして【結線情報】を実行しますと選択しましたピンからの詳細な配線経路が表示されます。
【Pin No.】【Net Group】【Net】をクリックしますと、昇順、降順でソートし、【Ctrl】または【Shift】キーで複数のピンを選択すること可能です。
図形情報表示
- 選択しました図形の情報を表示します。
メニューの【情報】内にあります【図形情報】をクリック、または画面上で右クリックで表示されますメニューの【図形情報】を選択し、
該当の図形をクリックしますと、【図形情報】ウィンドウに【ネット名】【データ長】【アパーチャサイズ】【接続ピン】等の情報が表示されます。
*プレーン内VIA:ODB++データの場合、プレーンの端をクリックすることで、接続されていますVIA数と接続レイヤが検出可能です。
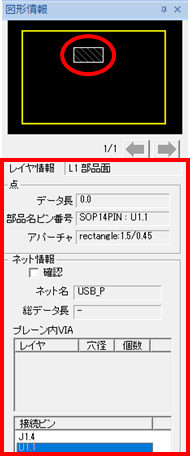
銅箔幅/距離測定
- 表示されますカーソル□のサイズは、キーボードの【PageUp】【PageDown】または【Fn】+【↑】【↓】でサイズ変更が可能です。
カーソルのサイズによって図形に吸いこむ領域をコントロールできます。
・銅箔幅測定
プレーン内にVIAが配置され、プレーンが抜かれている箇所等の銅箔幅測定ができます。
1.メニューの Gravity>情報>足算 をクリック、または、画面上にで右クリックして開きますメニューの【足算】を選択します。
2.画面右側に【図形情報】ウィンドウが表示されます。【足算】がON表示されます。
3.【設定】ボタンをクリックしますと、【測定設定】ウィンドウが開きます。各設定を行い【OK】をクリックします。
・銅箔幅:個々に測定しました銅箔幅が、設定値より狭い場合、測定結果が赤文字で表示されます。
・グループ全体:個々に測定しました銅箔幅は、設定値より狭い場合、測定結果が赤文字で表示されます。
・有効桁数:小数点以下の桁数を設定します。
・UNIT:単位を設定します。
・測定値表示:画面上に表示されます測定値のサイズと寸法線からの距離を設定します。
4.測定します銅箔の面と面をクリックしますと、【図形情報】ウィンドウに測定値が表示されます。
測定値が、設定しました【銅箔幅】より狭いと赤文字で表示されます。
5.次に測定します箇所を同様に測定しますと、【図形情報】ウィンドウに測定値が追記され【測定値の合計】が表示されます。
【Total表示】にチェックを入れますと、画面上の測定値の足算しました値も表示されます。
6.【登録】ボタンをクリックしますと、測定結果が【グループ】に登録されます。
登録されましたリスト名は、登録しました日時が自動で割り当てられます。リストを右クリックして名前を変更可能です。
リストをダブルクリックしますと、該当の画面上の測定値がブリンクします。
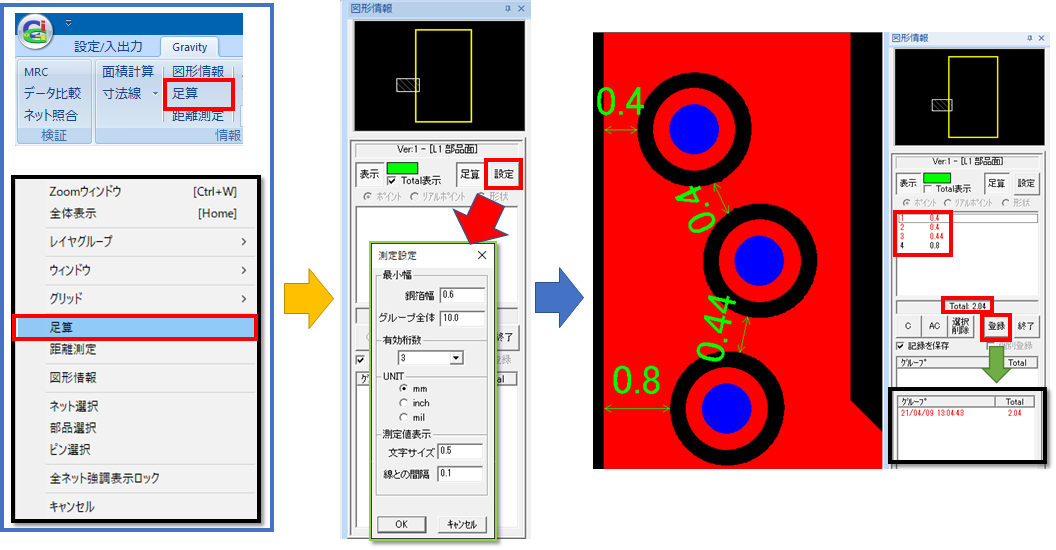
・距離測定
指定しました箇所の距離を測定します。
1.メニューの Gravity>情報>距離測定 をクリック、または、画面上にで右クリックして開きますメニューの【距離測定】をクリックします。
2.測定方法を選択します。
・ポイント :各データの中心点、端点、中点に吸い込みます。
・リアルポイント :ポイントの機能に加え、より細かな端点に吸い込みます。
・形状 :データの端と端の距離を測定します。
3.【登録】ボタンをクリックしますと、計測結果を登録することができます。
【個別登録】にチェックを入れて登録しますと、計測値毎に登録。チェックを外しますとグループ登録されます。
*カーソルがデータに吸い込みにくい際は、【グリッドオン】【オブジェクトスナップ】【グリッド】間隔などをご確認ください。
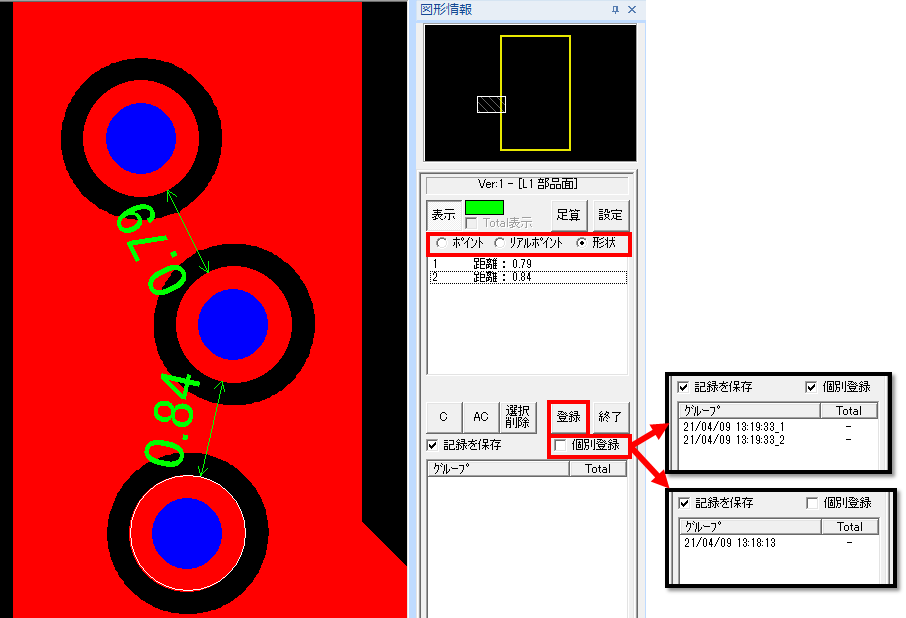
- *メニューの Gravity>表示モード>測定値 をクリックしますと、測定結果が表示されます。測定時のカレントレイヤが異なりますと表示されません。
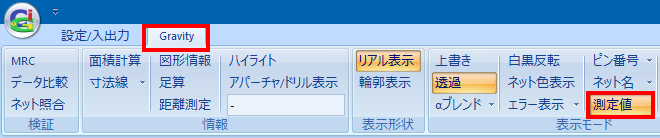
- *メニューの Gravity>表示モード>測定値 をクリックしますと、測定結果が表示されます。測定時のカレントレイヤが異なりますと表示されません。
寸法線
メニューの Gravity>情報>寸法線 をクリックしますと【寸法線レイヤ編集】ウィンドウが引きます。【未登録レイヤ】の寸法線レイヤを選択して、ダブルクリックまたは【➡追加】をクリックしますと【寸法線レイヤ】に登録されます。
【OK】をクリックしますとエクスプローラに寸法線のレイヤが追加され、画面上に作図アイコンが表示されます。
レイヤ名を変更する場合は【寸法線レイヤ編集】ウィンドウの【寸法線レイヤ】で該当レイヤをダブルクリック、
またはエクスプローラのレイヤ名をクリックすることで変更可能です。
レイヤ色は、エクスプローラのレイヤ名の左側の□をクリック、デフォルトレイヤから変更できます。
寸法線レイヤが登録済みの場合は、メニューの Gravity>情報>寸法線 をクリックしますと、画面上に作図アイコンが表示されます。
*作図の際は、グリッドオン、オブジェクトスナップのON/OFFを確認下さい。

・初期設定
⑯
【少数点以下桁数】は、メニューの 設定/入出力>設定?>システム設定 の【Gravity設定】にあります【測定結果】の桁数と連動しています。
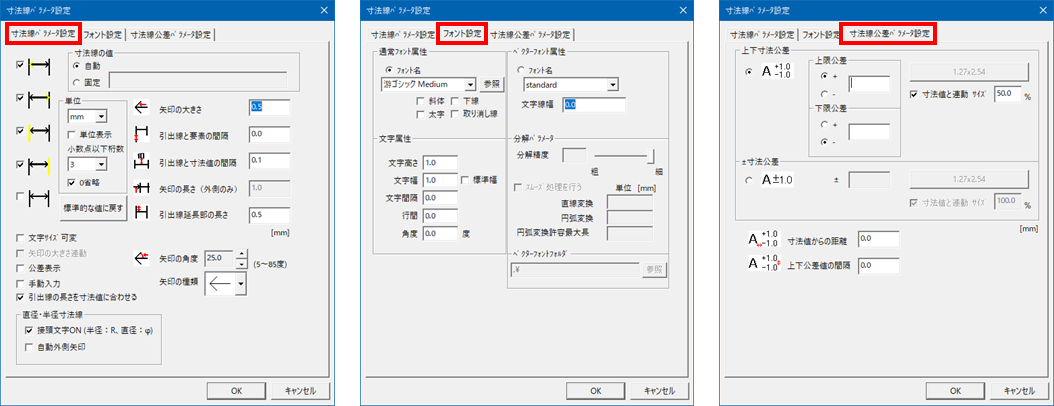
①一括寸法線入力スイッチ 複数の寸法線を一括で作成できます。
ONにしますと、アイコン⑲水平寸法線、⑳直寸法線、㉑平行寸法線が表示されます。
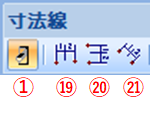
例:水平方向の寸法線作図 *オブジェクトスナップをONにします。
a.⑲水平寸法線をクリック
b.始点のパッド センター付近をクリック
c.終点のパッド センター付近をクリック
e.中間点のパッド センター付近をクリックしますと、寸法値が更新されます。
f.最後の中間点のパッド センター付近をクリックし、右クリックでコマンドキャンセルしますと作図完了です。

②水平寸法線、③垂直寸法線、④平行寸法線

始点をクリックし、終点をクリック後、寸法線の配置位置をクリックします。
⑤
円クリックして、寸法線の配置位置をクリックをクリックしますと、円の内側に寸法線と寸法値が配置されます。
【寸法線パラメータ設定】の【接頭文字ON】にチェックが入っていますと、【Φ】が寸法値のに付加されます。
【寸法線パラメータ設定】の【自動外側矢印】にチェックが入っていますと、配置位置をクリックした個所に寸法値が配置されます。

⑥
円、円弧をクリックして、寸法線の配置位置をクリックをクリックします。
【寸法線パラメータ設定】の【接頭文字ON】にチェックが入っていますと、直径寸法線では【Φ】が半径寸法線では【R】が寸法値のに付加されます。
【寸法線パラメータ設定】の【自動外側矢印】にチェックが入っていますと、配置位置をクリックした個所に寸法値が配置されます。
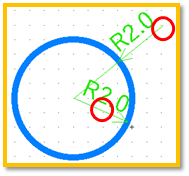
⑦
角度を算出します1点目データをクリック、2点目のデータをクリックして寸法線の配置位置をクリックします。
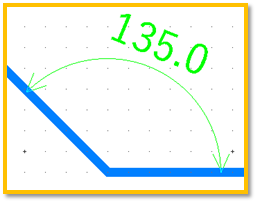
⑧
・円弧等の図形からの引出:円弧をクリックして引出線の配置位置をクリックします。
【寸法線パラメータ設定】の【引出線の長さを寸法値に合わせる】にチェックが入っていますと、自動で寸法線の長さが調整されます。
【寸法線パラメータ設定】の【接頭文字ON】にチェックが入っていますと、【R】が寸法値のに付加されます。
・選択する図形が無い場合は、始点、中点、終点をクリックしますと【寸法線の固定値、交差の入力】ウィンドウが開きますので、値を入力します。
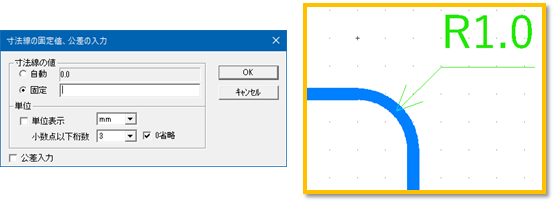
⑨
作図済みの寸法線をクリックし、寸法線の長さや配置位置を修正することができます。
寸法線の端点をクリックすることで、寸法線の長さを修正できます。
寸法値をクリックしますと寸法値の移動、寸法値の左下付近をクリックしますと、変更後のサイズの始点、終点をクリックで寸法値のサイズを変更できます。
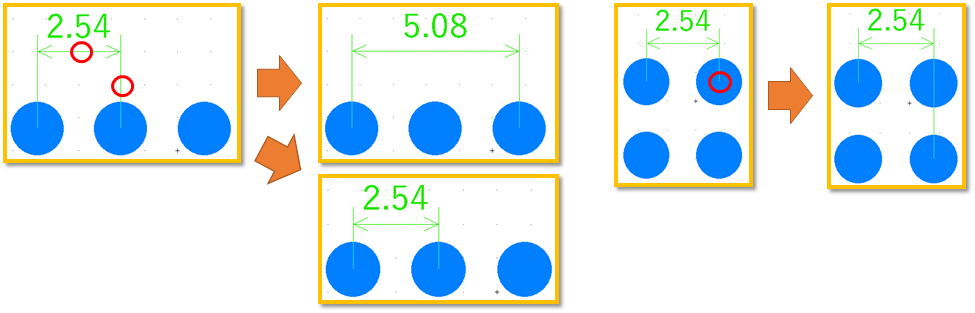
⑩
作図済みの寸法線を選択し、修正後のポイントをクリックすることで、寸法線を修正することができます。
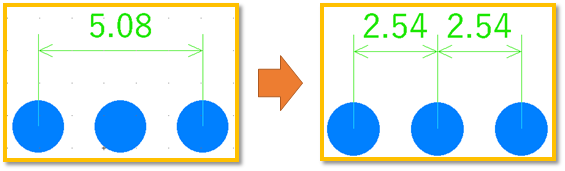
⑪
寸法線を選択後、右クリックし、移動原点をクリックします。移動後の配置位置をクリックします。
⑫
作図済みの寸法線を他の寸法線レイヤに移動できます。
⑬
作図済みの寸法線を選択し、右クリックしますと削除できます。
⑭
作図済みの寸法値をクリックしますと【寸法線パラメータ変更】ウィンドウが開き、交差を設定することができます。
⑮
作図済みの寸法線を選択しますと【寸法線パラメータ変更】ウィンドウが開き、寸法線の設定を変更できます。
⑰UNDO、⑱REDO

プレーン内VIA
- プレーン内に配置されていますVIA数を検出します。ODB++データでベタ接続されておりますVIAのみ検出いたします。
1.エクスプローラの【ネット】内のネットを選択、または画面上で右クリックで開きますメニューの【ネット選択】で該当のネットを選択しますと、
該当のデータが強調表示され【図形情報】ウィンドウ【プレーン内VIA】にネット全体のVIA数が表示されます。
または、メニューの Gravity>情報>図形情報 をクリック。または画面上で右クリックして開きますメニューの【図形情報】選択します。
【図形情報】では、選択しましたプレーンに配置されていますVIA数を表示します。
2.カーソルが、□になります。
3.プレーン面をクリックしますと、【図形情報】ウィンドウの【ネット情報】内に【ネット名】が表示され、
【プレーン内VIA】欄に選択しましたプレーン内に配置されていますVIAの接続レイヤ、VIZの穴径、個数が表示されます。
下図では、L1層とL3層に接続している穴径0.6のVIAが7個と、L1層、L2層、L3層に接続している穴径0.6のVIAが5個配置されています。
4.表示されましたリストをクリックしますと、該当のレイヤが表示されVIAがブリンクします。
*【ネット選択】と【図形情報】で選択では、【プレーン内VIA】に表示されますVIA数が異なることがあります。
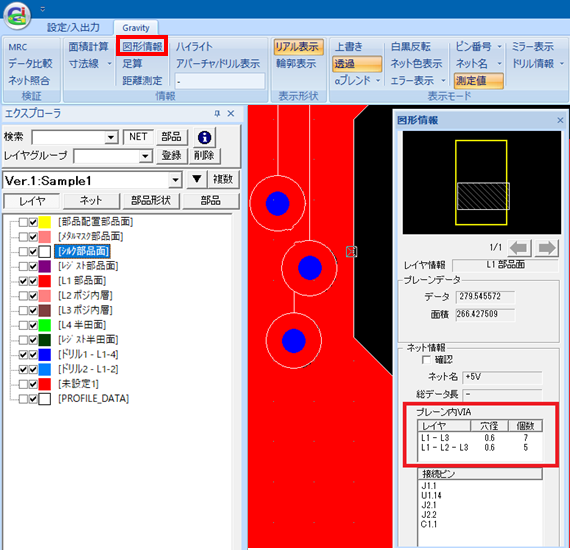
ハイライト表示
- カレントレイヤに使用されています【アパーチャ】【ドリル】のサイズをハイライト表示することが出来ます。
1. メニュー Gravity>情報>ハイライト を【ON】にします。
2.【アパーチャ/ドリル表示】をクリックしますと、データ内に使用されています【アパーチャリスト】【ドリルリスト】が表示されます。
3.リストからサイズを選択しますと、カレントレイヤ内に使用されています該当のデータが白色で表示されます。
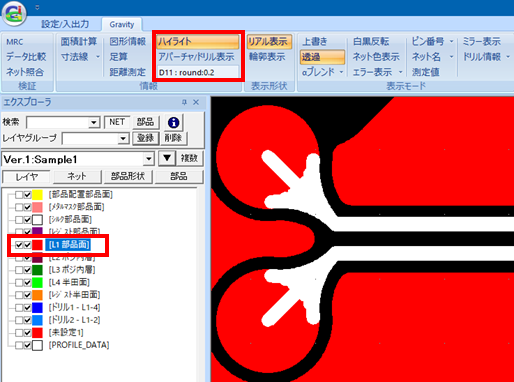
*選択されましたアパーチャ/ドリルサイズの表示は、メニューの 設定/入出力>システム設定 で開きます【システム設定】ウィンドウ内の
【Gravity設定】にあります【有効桁数】の【その他】で設定されています桁数で表示されます。
例:【その他】の設定値が【3】で、アパーチャサイズが【0.0001】の場合、【0】と表示されます。
ミラー表示
- メニューの Gravity>表示モード>ミラー表示 をONにしますと、読み込まれています全てのデータがミラー表示されます。
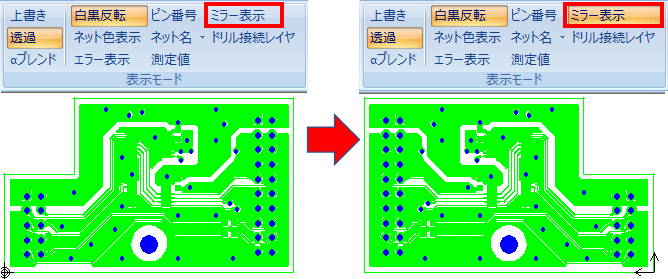
*ピン番号、ネット名は、ミラー表示されません。
ドリル情報
- メニューの Gravity>表示モード>ドリル情報 の【▼】をクリックして【接続レイヤ】をONにしますと、ドリルデータ上に該当のドリルデータが
接続されているレイヤが表示されます。【穴径】をONにしますドリル径が表示されます。
例:4層基板の場合 ➡ 貫通ビア【L1-4】、非貫通ビアL1-L2【L1-2】と表示されます。
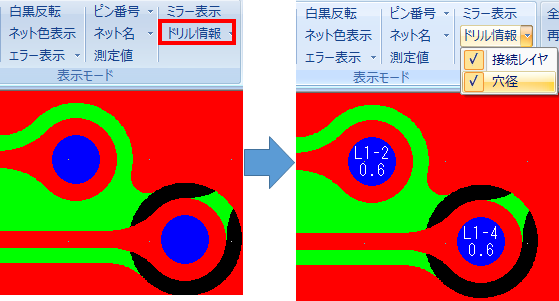
ドリル接続レイヤの表示色は、メニューの 設定/入出力>設定>システム設定 で開きます【システム設定】ウィンドウ内の
【Gravity設定】にあります 表示>ドリルに情報表示 の【文字色】で変更することが出来ます。
*表示がONの状態で印刷しますと、ドリル接続レイヤも印刷されます。
ピン番号表示
- メニューの Gravity>表示モード>ピン番号 をONにしますと表示されます。
【▼】をクリックして【Ref表示】をONにしますと、パッド上にリファレンス番号も表示されます。
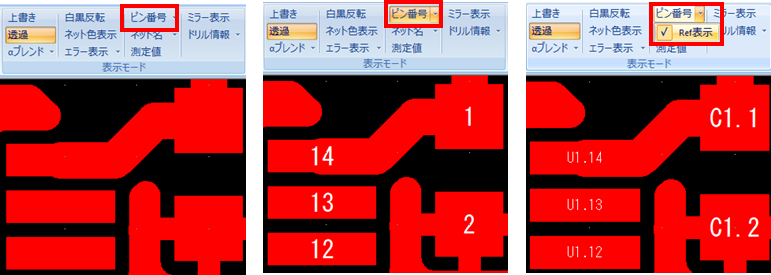
データ移動
- 読み込みましたデータを各バージョン毎にデータを移動することができます。
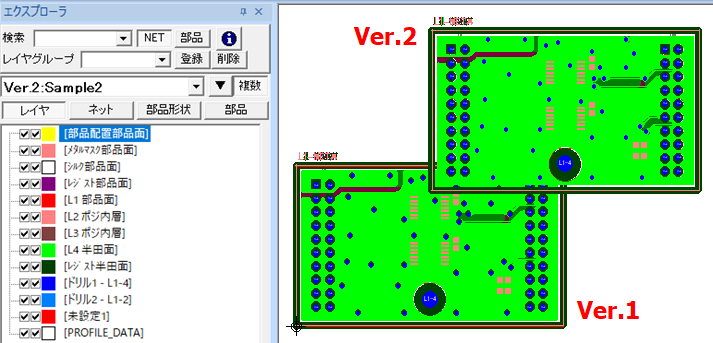
1.移動しますバージョンをエクスプローラのプルダウンから選択し、【▼】をクリックし【データ移動】選択します。
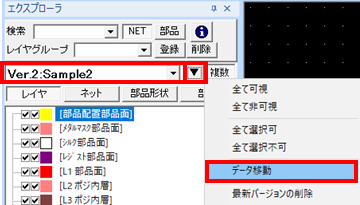
2.【データ移動】ウィンドウが開きますので、移動する原点をクリック後、移動先をクリックしますとデータが移動します。
グリッドオン:表示されていますグリッドにカーソルが吸い込みます。
オブジェクトスナップ:表示されていますデータの端点、中心点などにカーソルが吸い込みます。
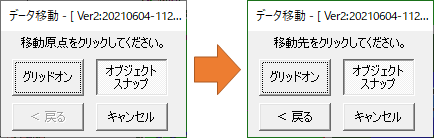
*データを移動する前に、MRC、データ比較を実行されている場合、再度、MRC、データ比較を実行する必要がございます。
検索
- エクスプローラにあります【検索】の【ネット】がONの場合は、プルダウンに読み込まれましたデータの全ネット名が表示され、該当のネット名をクリックしますと
画面上に配線がハイライトいたします。【*】やネット名の頭文字を記入することで該当のネット名を絞り込むことが可能です。
【部品】をクリックしますと、同様に該当の部品を表示することができます。

検証
ログ登録
- MRC(基板製造性検証)、データ比較、ネットリスト照合、コメント、チェックリスト機能には、ログを登録する機能があります。
1.MRC(基板製造性検証)、データ比較、ネットリスト照合を実行後、【結果表示】ウィンドウが開きます。
または、メニューの Gravity>結果一覧 の【MRC】【比較】【NET照合】【コメント】、【基板情報】の【チェックリスト】をクリックしますと、
【結果表示】ウィンドウが開きます。

2.ログを追記しますリストを選択し、ユーザを選択しログを記入して【登録】をクリックしますと、ログが登録されます。
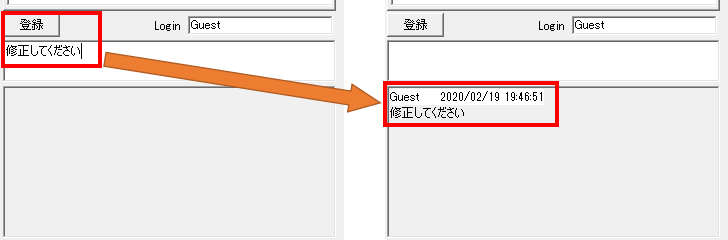
3.ログが登録されますと、リボンメニューの【ログ】に値が反映されます。追加されたログの一覧は、【ログ】をクリックしますと参照できます。
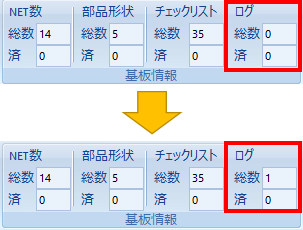
4.【MRC】【データ比較】【ネットリスト照合】【コメント】コマンドで、ログが記載された総数が表示されます。
各ログに対して、確認のチェックを入れた際、【済】に反映されます。
【ログ】をクリックしますと【図形情報】ウィンドウに【ログ一覧】にリストが表示され、ログ数と済数が表示されます。
【結果表示】のリストに【済】を入れますと、【ログ一覧】リストの背景が【緑】になります。
リストをダブルクリックしますと、該当のログとデータが表示されます。
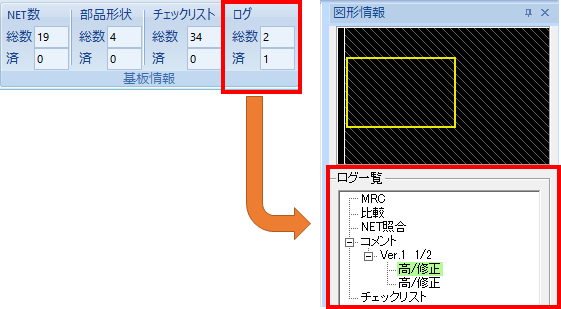
MRC(基板製造性検証)
- * MRCは、検証結果に多少の誤差が発生する場合もございます。
拡張ガーバでレイヤ属性が未設定の場合、検証が行えませんので、レイヤ設定を行ってください。
1.メニューの Gravity>検証>MRC をクリックします。
2.各検証項目の値と、実行のON/OFFのチェックを入れて【実行】をクリックしてください。
設定を保存する場合は、【保存】をクリックしますと【新規】保存か【上書き】保存を選択して保存可能です。
保存されますと、プルダウンメニューから選択できます。
【初期設定保存】【読み込み】ボタンで、初期値の変更、読み込みをすることも可能です。
-
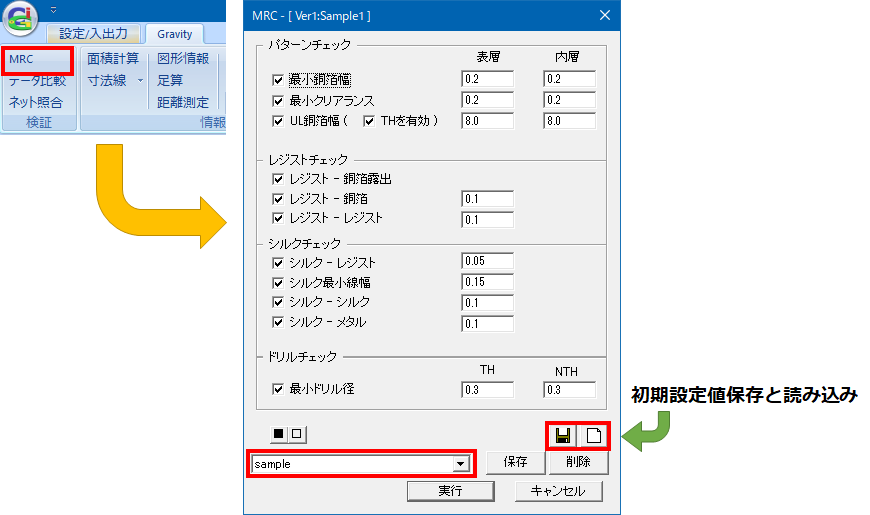
3.検証結果が【結果表示】ウィンドウの【MRC】タブに表示され、検証結果数が、メニューの Gravity>結果一覧>MRC に反映されます。
4.結果リストをクリックしますと、該当の箇所が表示され、エラー箇所に【×】が表示されます。
【ズームアップ】にチェックを入れますと、エラー箇所を拡大表示します。チェック無しの場合は、現状の拡大率で表示されます。
エラーマーカーの表示ON/OFFは、メニューの Gravity>表示モード>エラー表示 で切り替えられます。
【エラー表示】の▼をクリックして表示されます【済を非表示】がONの場合、【結果表示】のエラーリストの【済】にチェックを入れますと、
該当のエラーマーク【☓】が非表示になります。【結果リスト】の【済表示】を切り替えることで、【済】にチェックが入っているリストの表示を切り替えられます。
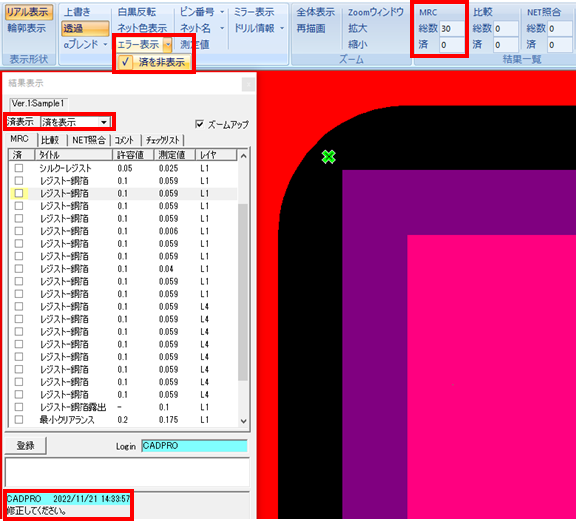
5.ログを 追記する際は、該当のリストを選択し、ユーザ名を選択しログを入力して【登録】をクリックしてください。
メニューの Gravity>基板情報>ログ とログ一覧に反映されます。
データ比較
- * データ比較は、データを画像処理後、検証を行います。検証結果に多少の誤差が発生する場合もございます。
1.メニューの Gravity>検証>データ比較 をクリックします。
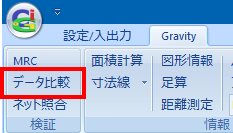
2.【データ比較】ウィンドウが開きますので、比較しますバージョンと比較するレイヤを指定します。
*比較データの層構成が異なる場合は、右側のレイヤ一覧のレイヤ名を右クリックして対象レイヤを入れ替えることが出来ます。
3.【設定】をクリックしますと、【データ比較設定】ウィンドウが開きます。
【エラー表示分割サイズ】は、比較します基板を指定しました数値でエリア化して比較します。
*エリアを跨いだデータの差分が存在した場合、比較結果はエリア数表示されます。
値が大きいと1つのエリア内に多数の差分が発生した際も、比較結果は1エリアで表示されます。
値を小さくしますと1つのエリア内の差分を減らすことができますが、エリアを跨いだ差分があります際は、複数エリアで表示されます。
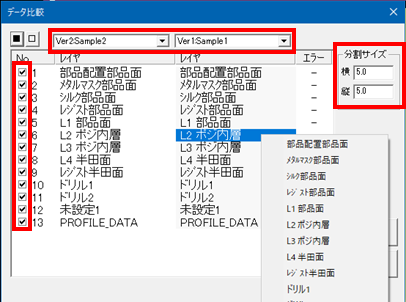
- 4.【実行】をクリックします。
5.差分が検出されました際は、【結果表示】ウィンドウの【比較】タブが表示されます。
比較しましたバージョン名がウィンドウの上部に表示され、バージョン毎に色を設定できます。
【結果表示】ウィンドウの【比較】が表示されている時は、指定されましたレイヤ色で表示されます。
6.比較結果数数は、メニューの Gravity>結果一覧>比較 の【総数】に反映されます。
各結果リストをダブルクリックしますと、該当のエリアが表示され、差分箇所がブリンクします。
結果リストの下部には、差分が検出されました【ネット名】【部品名】も表示されます。
*部品のシルクのみ変更されました際、【PART】に部品名は表示されません。
修正前のデータで、【ネット】の確認にチェックを入れてあります場合は、
エクスプローラーに表示されますネット名から【確認】のチェックが外れ、リボンメニューの【確認】の値も更新されます。
修正後の差分がありましたネットは再確認願います。同様に【部品形状】の【確認】に反映されます。
比較結果で、ログを追記する際は、ユーザを選択してログを追記して【登録】をクリックしてください。
7.検出されました差分で、確認された際に【済】にチェックを入れますと、メニューの Gravity>結果一覧>比較 の【総数】【済】に反映されます。
*表示されます【総数】の【値】は、選択されていますデータの最新の比較結果が表示されます。
例:Ver1、Ver2、Ver3のデータがあり、最初にVer1とVer2を比較、その後、Ver2とVer3を比較し、
エクスプローラのVer2のデータを選択しますと、Ver2とVer3の比較結果が反映されます。
ネットリスト照合
1.メニューの Gravity>検証>ネット照合 をクリックし、回路図CADからのネットリストを選択します。- ネットリストのフォーマットの指定はございません。自動認識できないネットフォーマットの場合は、メッセージが表示されます。
- メッセージが表示されました場合は、今後のバージョンアップでフォーマットに対応いたしますので、こちらからお問い合わせ願います。
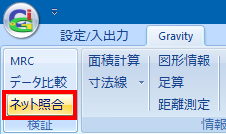
2.ODB++データ、拡張ガーバと回路図CADからのネットリストに、差異がありました場合は、【結果表示】のウィンドウが表示され
- リボンメニューの【ネット照合】に値が反映されます。
- メッセージが表示されました場合は、今後のバージョンアップでフォーマットに対応いたしますので、こちらからお問い合わせ願います。
- 【結果表示】ウィンドウの【NET照合】にNET名が表示されます。
- 【ピン数】には、回路図CADからのネットリストの接続ピン数に対して、データの接続数が表示されます。
- 下図の場合、NET欄の【D0-D1】の場合、回路図の接続ピン数は2ピンですが、読み込まれましたデータの接続ピン数は4ピンで、
- ネット名【D0】と【D1】がショートとなります。【ログ登録】や【レポート出力】することも可能です。
- *回路図からのネットリストのネット名と、ODB++、拡張ガーバにインポート しました【ピン座標リスト】に記載されていますネット名が異なっている場合、
- 結果表示リストに表示されましたエラーリストをダブルクリックしても、該当のエラー箇所にズームしない場合があります。
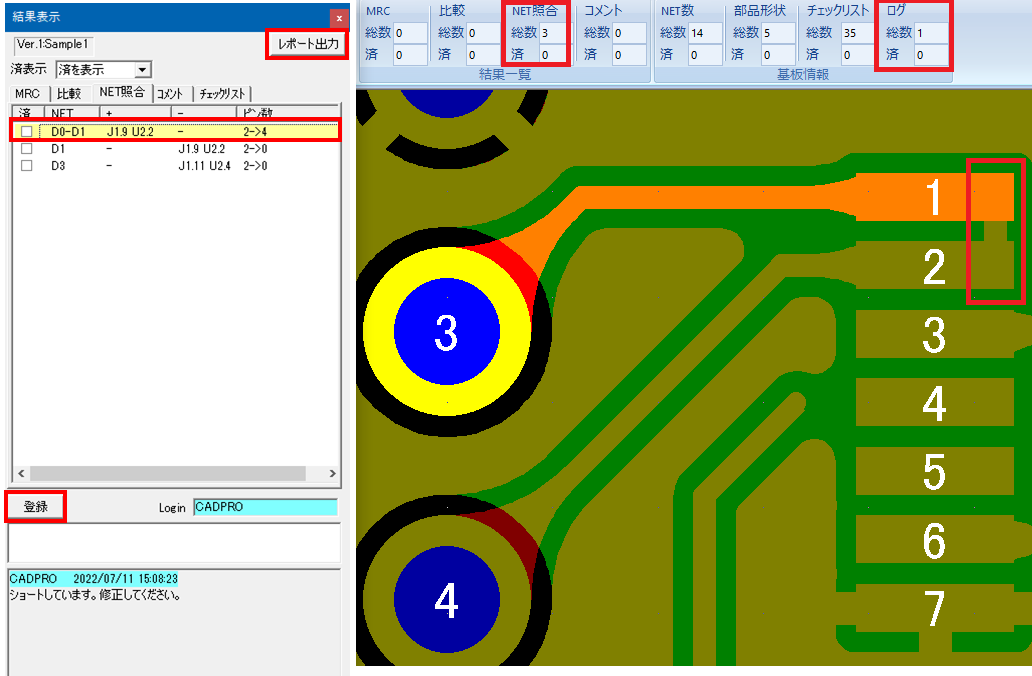
- 【ピン数】には、回路図CADからのネットリストの接続ピン数に対して、データの接続数が表示されます。
- *データによって、正しく検証できない場合もございます。
コメント
- MRCの結果、データ比較、ネットリスト照合は自動検証ですが、それ以外で修正/変更指示などのログを記載することができます。
1.メニューの Gravity>結果一覧>コメント をクリックしますと、【結果表示】ウィンドウの【コメント】タブが開きます。
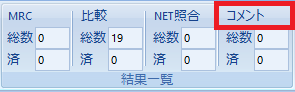
2.追記しますコメントの【重要度】と【タイトル】を選択し、【新規】をクリックしますと、リストに追加されます。
3.【作図開始】をクリックしますと【作図】バーが開きます。

4.作図コマンドを使用して図形を作図し、ログを追記して【登録】をクリック。または、【作図終了】をクリックしますと登録されます。
表示レイヤ、拡大率も登録しますので、リストをダブルクリックしますと、登録時の画面が表示されます。
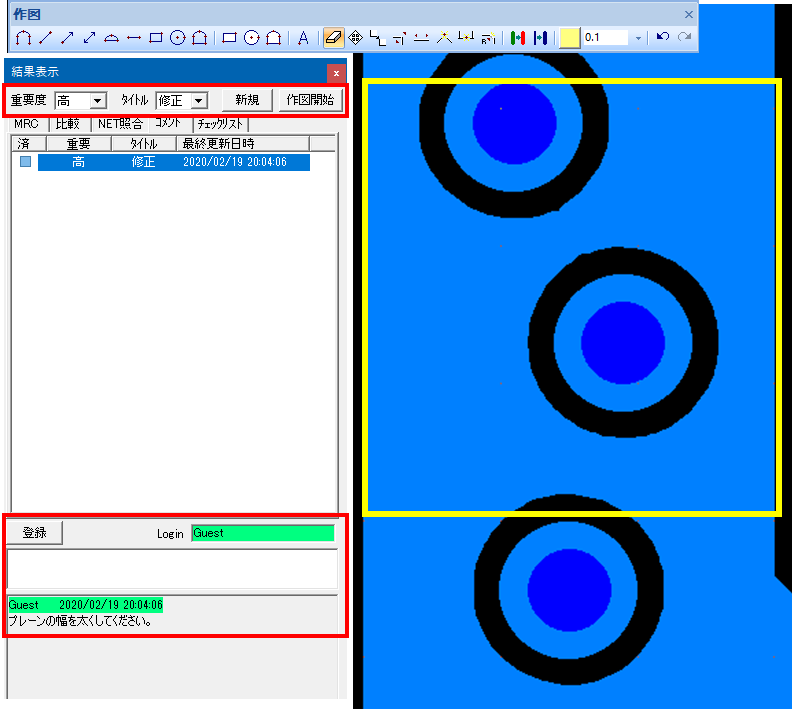
5.登録されますと、メニューの Gravity>結果一覧>コメント と 基板情報>ログ に反映されます。

チェックリスト
- 検図のチェック項目を登録して、検図漏れを軽減できます。チェック項目はカスタマイズ可能です。
カスタマイズしました項目は、設定ファイルに保存されますので、項目を共有化することができます。
1.メニューの Gravity>基板情報>チェックリスト をクリックします。
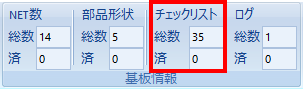
2.【結果表示】ウィンドウの【チェックリスト】タブが開きます。
【項目編集】をクリックしますと、検図項目をカスタマイズすることができます。
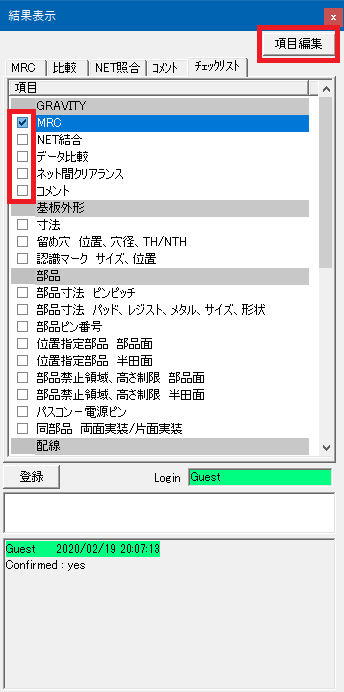
3.各項目にチェックを入れますと、メニューの Gravity>基板情報>チェックリストの【済】に反映されます。
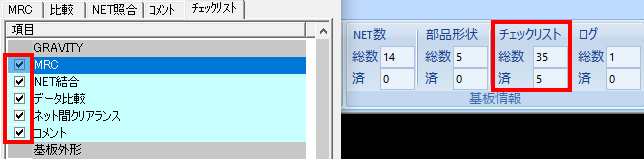
面積計算
- 各レイヤの面積と、基板面積の比率を求められます。
1.メニューの Gravity>情報>面積計算 をクリックします。
基板外形レイヤが設定されている場合は、基板面積が表示されます。
2.面積計算を行うレイヤにチェックを入れ【計算開始】をクリックします。
3.各レイヤ毎の計算が表示されます。基板面積が表示されています場合は、基板面積と各レイヤの面積比率も表示されます。
4.【出力】をクリックしますと、CSV形式でレポート出力されます。
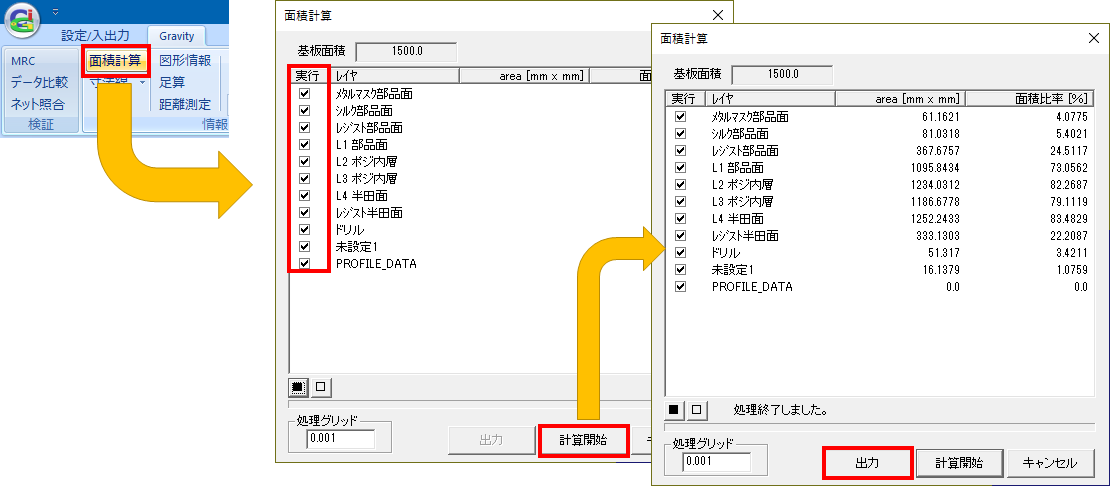
出力
- メニューの 設定/入出力>出力 で【印刷】【DXF】【部品リスト】が出力できます。
- 【印刷】の【▼】をクリックして【ディスプレイ印刷】を選択しますと、現在表示されていますデータを印刷することが可能です。
*ディスプレイ印刷は、選択されていますレイヤが最前面に印刷されます。
【部品リスト】は、ODB++データまたはガーバ/ドリルデータにピン座標リストを読み込んだデータから部品座標、搭載面、部品角度を出力できます。
- 【印刷】の【▼】をクリックして【ディスプレイ印刷】を選択しますと、現在表示されていますデータを印刷することが可能です。